製品のヒントとアドバイス / xPressCue 4Kメディアプレイヤー
公開日:2023/07/05最終更新日:2025/04/04

この記事ではTheatrixx(シアトリクス)の4KメディアプレイヤーであるxPressCueの製品Tipsをご紹介いたします。関連記事であるクイックスタートガイドと合わせて参考にしていただければと思います。
目次
11.【V1.4.1】最新のStreamDeck XLへの対応
14.【V1.4.1】Media Import時のテンプレート
21.【V1.6.0】更新内容解説1「Web クライアント(Media Management)」
22.【V1.6.0】更新内容解説2「Web クライアント(Live Queue)」
23.【V1.6.0】更新内容解説3「Web クライアント(Conversion center、Automation、Event Logging、DMX)」
1.xPressCueのファイルのコーデックについて
xPressCueは業界で使われている殆どの種類の動画ファイルを読み込むことが可能です。しかし、再生するためには一旦内部でxPressCueが運用するネイティブのコーデックに再エンコードを行う必要があります。xPressCueは、主な機能を「再生」において設計されているため、この再エンコードの機能はあまり得意ではなく、多くの処理時間を必要としてしまいます。また、xPressCueの中に元のファイルと再エンコード後のファイルが両方保存されてしまうため、ストレージの容量を浪費します。可能な限り、xPressCueに読み込ませる前に、パソコンを使ってxPressCueの再生に適したファイルに変換していただくことをお勧めします。
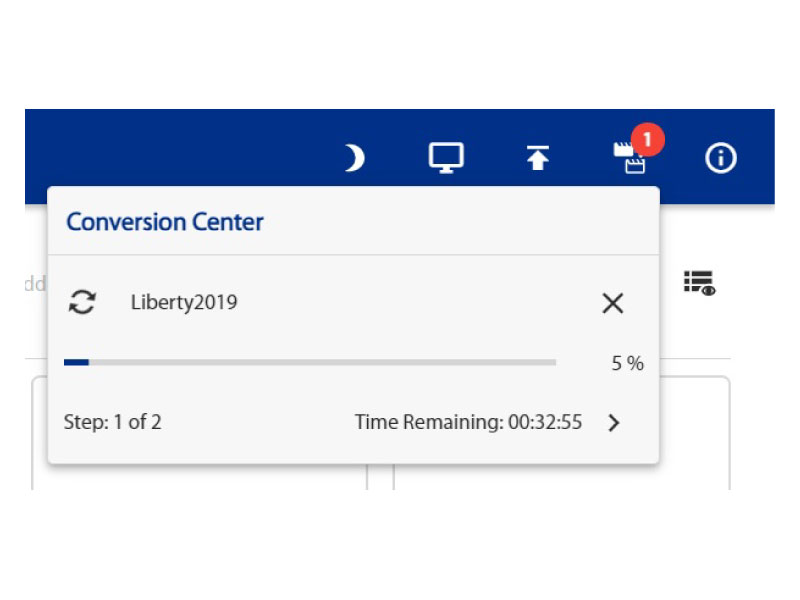
xPressCueのネイティブコーデック
xPressCueが使っているコーデックは H.264/H.265 です。そのため、ファイルはmp4形式に変換をしてから読み込ませるのが、適切なワークフローです。ではそのコーデックの詳細はというと、残念ながらまだ最適な設定値はメーカーから発表されていません。
ここでは、テクノハウスがxPressCueのテスト、検証、およびデモンストレーションで使用している設定についてご紹介します。そのため、これが最適なコーデックであるという保証はありませんが、おおむね問題なく使用できるコーデックのプロファイルになると思います。UHD60pとHD60pの場合をご紹介しますが、30pや59.94pの場合もこれを参考に検証してください。なお、設定はAdobe Media Encoderの項目をもとにしています。
UHD60pの場合
- HEVC(H.265)
- 幅:3840 高さ:2160
- フレームレート:60
- プログレッシブ
- 縦横比:正方形ピクセル(1.0)
- メインプロファイル(HDR10の場合はメイン10)
- レベル:5.1
- レイヤー:High
- カラースペース:Rec.709(HDR10の場合はRec.2100 PQ)
- ビットレートエンコーディング:CBR
- ターゲットビットレート:35Mbps
- キーフレーム間隔:30フレーム
HD60pの場合
- H.264
- 幅:1920 高さ:1080
- フレームレート:60
- プログレッシブ
- 縦横比:正方形ピクセル(1.0)
- ハイプロファイル
- レベル:4.2
- カラースペース:Rec.709
- ビットレートエンコーディング:CBR
- ターゲットビットレート:12Mbps
- キーフレーム間隔:30フレーム
オーディオ(共通)
- オーディオ形式:AAC
- サンプルレート:48kHz
- チャンネル:ステレオ
- ビットレート:320kbps
以上になります。
今後、メーカーより発表があり、さらに適切な設定値が判明しましたら、改めてご案内いたします。
2.静止画ファイル形式と解像度
xPressCueが読み込むことが可能なファイルは、動画ファイルではApple MJPEG-B、Apple ProRes、DV、MPEG-1、MPEG-2、MPEG-4 part 2、H.264 / AVC / MPEG-4 AVC / MPEG-4 part 10、HEVC、QuickTime (v210 / v308 / v408 / v410)、WMV、FLV1 / Sorensonと、多岐にわたっていますが、実際のところ先だってご案内しました通り、ネイティブのH.264やHEVCに内部変換をされて再生可能になります。そのため、事前準備ができる範囲では、外部PCによる適切なファイルへの再エンコードを経てからxPressCueへ読み込ませることが、ワークフローとしては無理のない運用方法であると、”1.xPressCueのファイルのコーデックについて”の項ではご案内しました。
では、静止画ファイルではどのような運用方法になるでしょうか。
xPressCueは動画ファイル同様、静止画ファイルの送出にも対応します。対応ファイルはJPEG、JPEG-2000、PNG、BMP、GIF、TIFFです。残念ながら現状ではアルファチャンネルの送出はできません。これらの静止画ファイルを読み込むと、xPressCueは内部で5秒間のH.264コーデックのファイルを自動で作り、動画ファイルと同様の扱い方で再生する準備を整えます。
ユーザーはここで注意が必要です。5秒間の動画ファイルはLoop設定がOFFのため、そのままでは再生が5秒で終了してしまいます。静止画として再生するならLoop設定をONにすべきです。
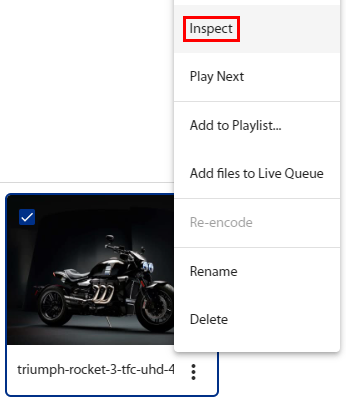
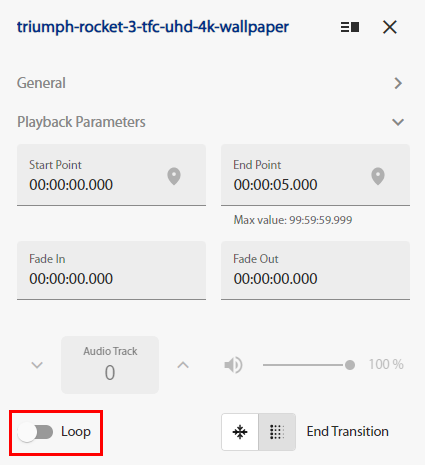
これでこのファイルは、静止画として再生し続けます。(なお、この点については次期バージョンで最初からLoop-ONになるよう、改善を依頼しています。)
この「Imspect」の内容はファイル毎の再生設定で、再生方法を管理するために多くの頻度で使うことがあります。このやり方を覚えておきましょう。
xPressCueの大きな特徴の一つとして、アップダウンスケーリングを持っているということが挙げられます。つまり、再生するファイルの解像度、フレームレートにかかわらず、「Settings」の「Video」で選択したOutput Resolutionで出力ができるというものです。
Output Resolutionは、SDI出力に関わることからSMPTEの規格での選択肢から選びます。ところが静止画ファイルだと、写真サイズや印刷サイズ、VESA規格のサイズなど、ファイルの解像度やアスペクトレシオは多様です。また最近はスマートフォンの縦型動画など、動画ファイルのアスペクトレシオも、必ずしも16:9とは言い切れなくなっています。アスペクトレシオがOutput Resolutionと異なるファイルを再生する場合については、ファイル全体を表示するよう縮小率を調整し、余った部分は黒表示にします。
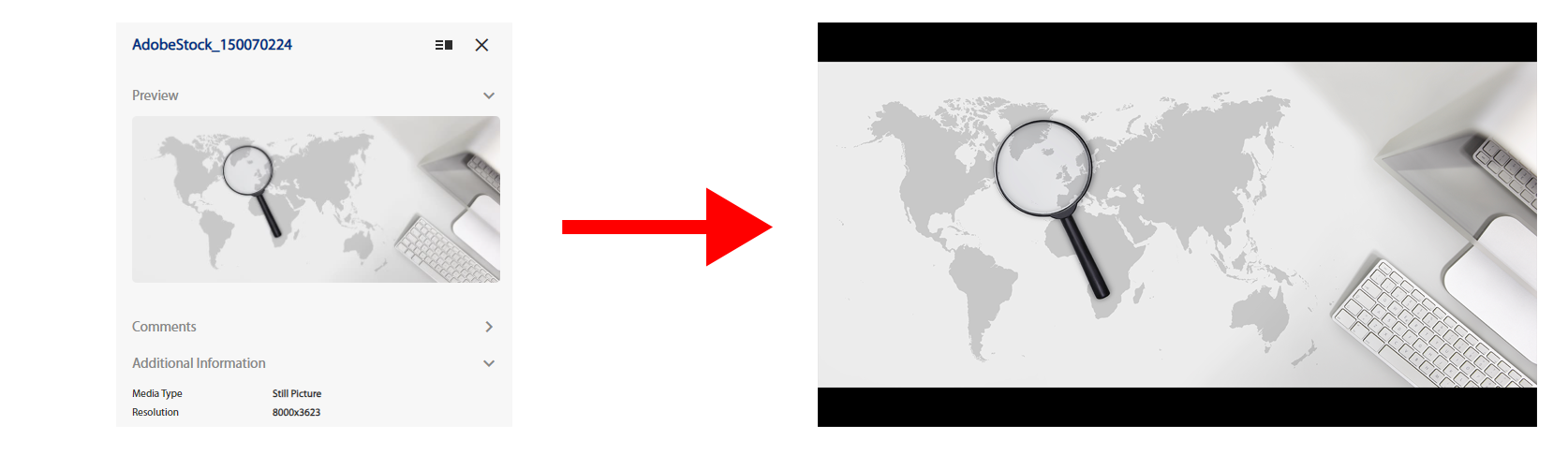
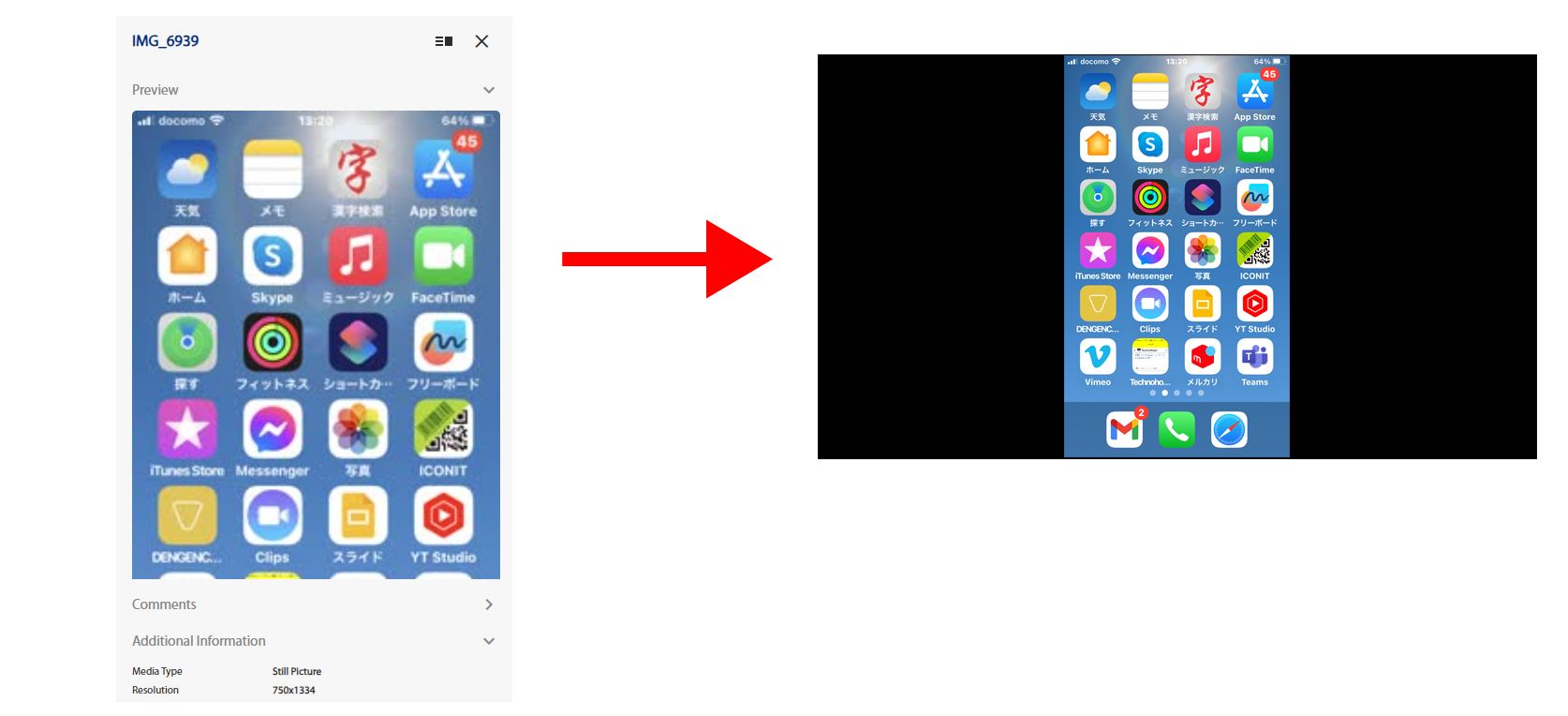
もし、素材のアスペクトレシオを無視して、画面いっぱいに表示を広げたい場合は、「Settings」の「Geometry」にある「Preserve Content Aspect Ratio」をOFFにしてみてください。
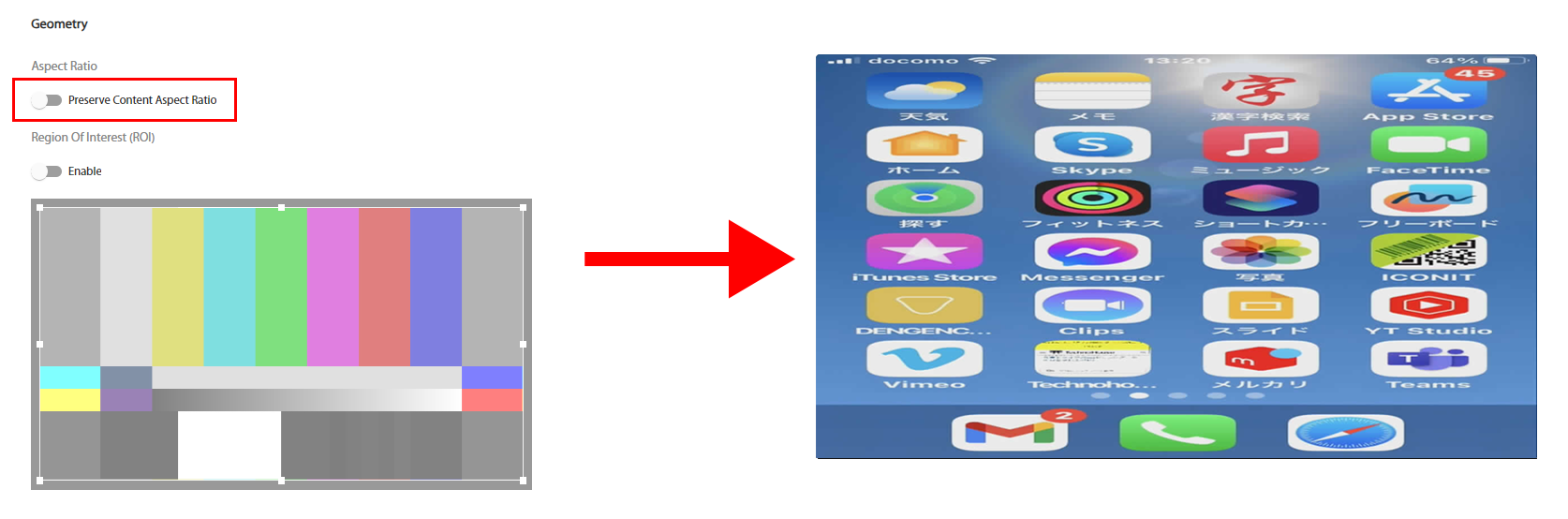
これは、ディスプレイ側でアスペクトを拡張する場合などで、出力信号すべての情報量を使い高解像度を実現したい場合などに便利です。
3.EXT SYNC入力とSDI出力
UHD59.94pが出力できない?
xPressCueのWeb GUIによるコントロールで、settings/videoから出力信号の解像度やフレームレートを設定することができます。その「Output Resolution」ドロップダウンリストの中に「3840×2160 60p」は存在しますが、「59.94p」は存在しません。いわゆるUHD解像度の出力ではこの部分に制限があることをご承知おきください。
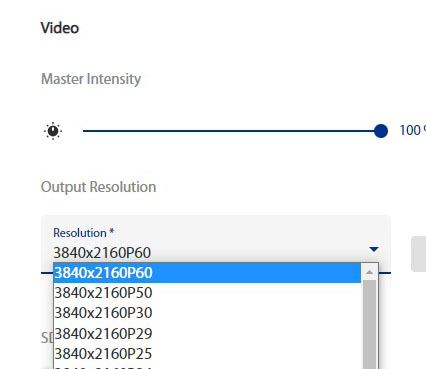
では、xPressCueは「3840×2160 59.94p」の出力には対応していないのかというと、実は別の方法で設定することが可能です。
xPressCueでのGenLock
xPressCueの背面にはEXT SYNC入力のBNCコネクターが用意されています。xPressCueの仕様では、ここに入力可能なのは3値シンクで、NTSC-BBは入力しても動作しません。
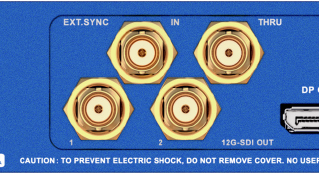
通常、EXT SYNCはGenLock、つまり、他の機器と信号のタイミングをそろえる「同期」のために使用され、イベント映像機器や常設展示映像では、この同期をそろえなくても正常に映像を表示させるよう、スイッチング機器の入力にバッファーを持たせています。
しかし、xPressCueの場合は、同期のほかに、SDI出力のフレームレートをEXT SYNCに入力された3値シンクのフレームレートにそろえる役割があります。
先ほどのOutput Resolutionで3840×2160 60Pに出力を設定していたとしても、EXT SYNCに59.94の同期周波数、例えば1080i59.94の3値シンクを入力すれば、SDIの出力は3値シンクのフレームレートに自動的に追従して「3840×2160 59.94P」で出力されます。
この方法では、3値シンクに影響されるのはSDI出力だけですのでHDMIやDisplayPortはOutput Resolutionの設定のままです。
xPressCueで2種類のフォーマットを出力
このように、2種類のフレームレートを出力できると、例えば少し古めのプロジェクター設備を使った公民館などで、上映とその様子を簡易ライブ配信する場合などに便利です。
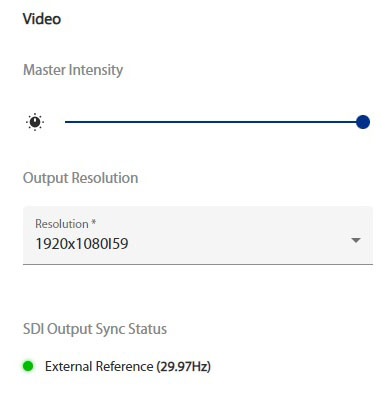
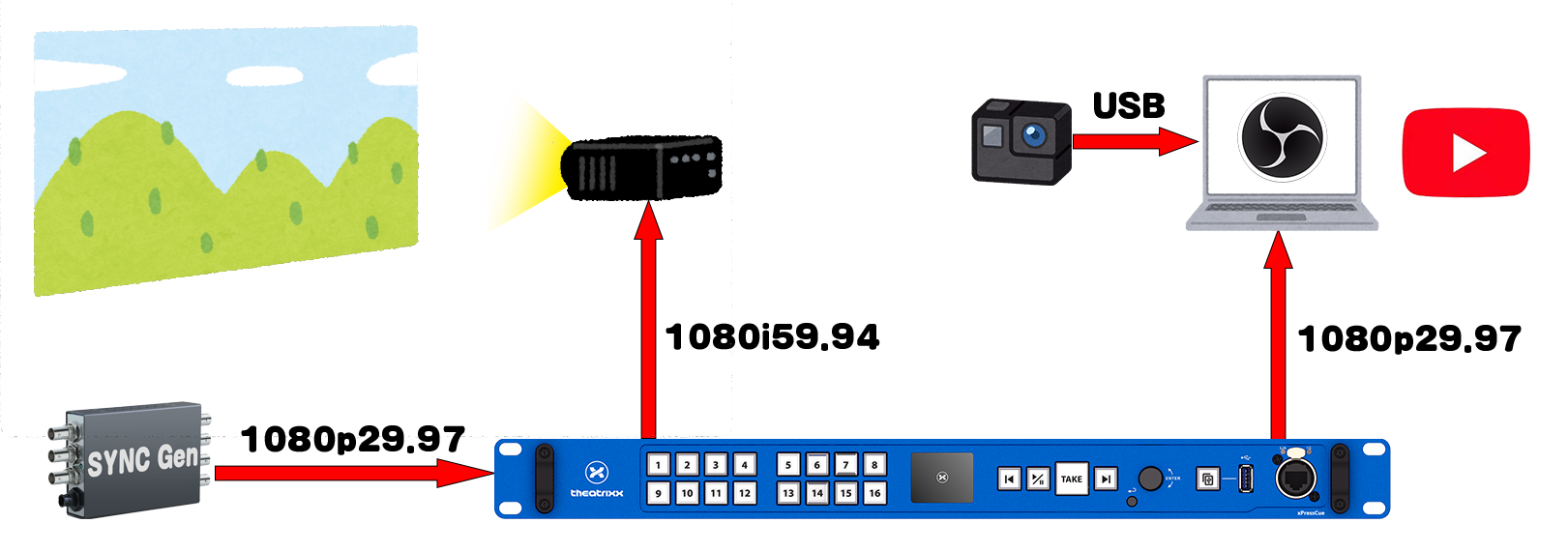
この方法を使う場合は、なるべく両者が近いデータレート(3Gどおし、1.5Gどおしなど)で行ってください。
4.ファイルの削除について
使い終わったファイルは消したい
xPressCueは内部に1TBのストレージを持っていて、ファイルを再生するためにはそのストレージにファイルをコピーする必要があります。
ある程度使用していると、内部に使用済みのファイルがたまりはじめます。1TBと大容量のストレージがあるとはいえ、ある程度たまる前にファイルを消去し、整理する必要が出て来るでしょう。
ファイルの消去は、Media Managemantでファイルの下の「︙」をクリックし、「Delete」をクリックすることでxPressCueから消去されます。
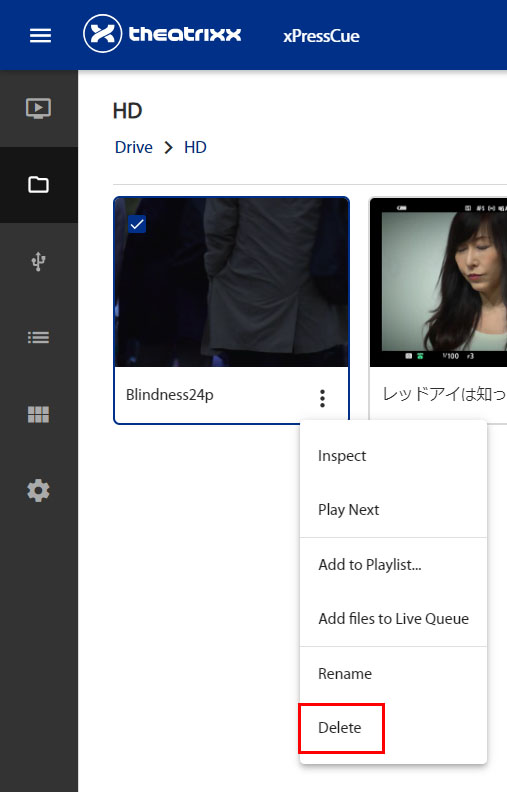
Resetメニューからは削除できない
一つずつファイルを削除しようとするならこの方法でできます。また、イベント毎にフォルダで管理している場合も、同じ方法でフォルダ丸ごと消去が可能です。しかし、xPressCueの中身を一度まっさらにしたいといった場合は、それぞれのフォルダでこの作業を繰り返さなければなりません。
既に使用されているユーザー様には、SettingsのResetメニューに「Erase All Content」があるのをご存じの方もいらっしゃると思います。しかし、2023年7月現在の最新ソフトウェア、V1.3.1ではこのメニューから完全にファイルを削除することはできません。
Erase All Contentを実行すると、Media Managemantからファイル、フォルダとも削除され、Snapshotも削除されます。しかしながら、ストレージの使用領域は減っていないので、ストレージ内にファイルは残ったまま表示だけがされない状態になってしまいます。また、その状態からでは当然Media ManagemantでDereteすることもできません。
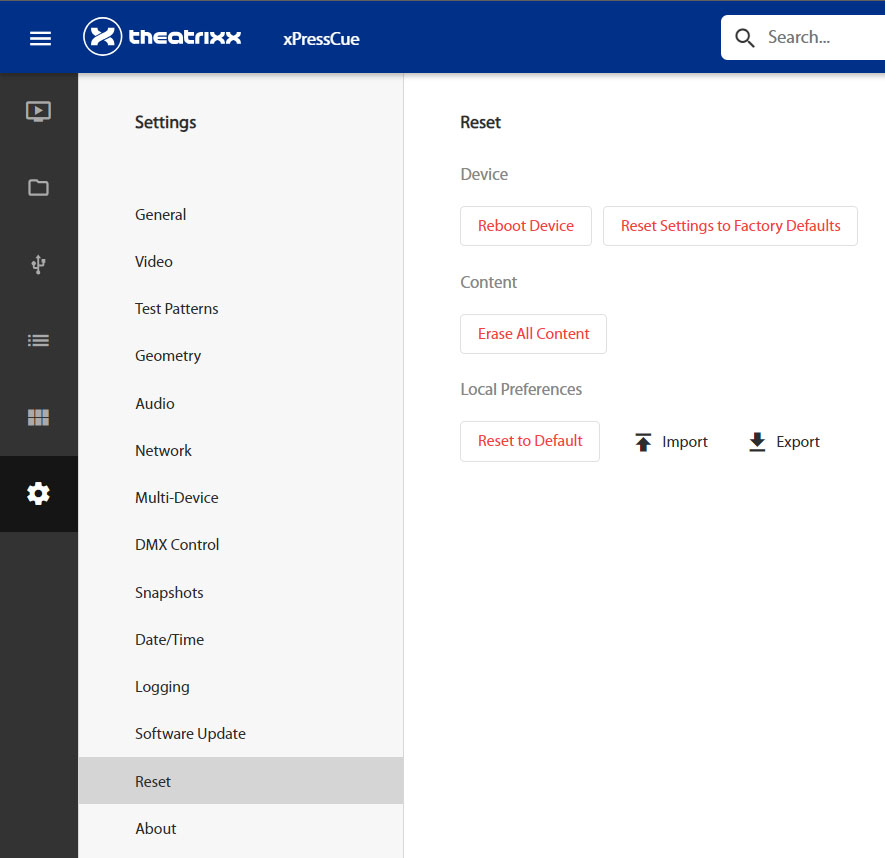
この、見えないファイルがストレージ容量を圧迫している状態を解消するには、ストレージを物理的に取り出し、外部ツールにて削除する必要があります。ユーザー様で行っていただくこともできますが、テクノハウスにお持ち込みいただければメンテナンスとして対応いたします。
この事例は、V1.3.1の不具合事例としてすでにメーカーに報告済みで、次に更新が計画されているV1.4.0で解消される予定です。それまでの間は、Media Managemantから個別に消去していただきますよう、お願いいたします。
5.DMXでの制御について
調光卓から制御するには
xPressCueをリモート制御するいくつかの方法の中に、調光卓からのDMX制御信号を使用する方法があります。xPressCueの背面にはDMX-512受信用のXLR5pinコネクターがあり、スルーアウトを備えているので、xPressCueから他のDMX機器に制御信号を受け渡すことが可能です。
調光卓を接続した場合のパラメーターについては「settings」の「DMX Control」を参照します。
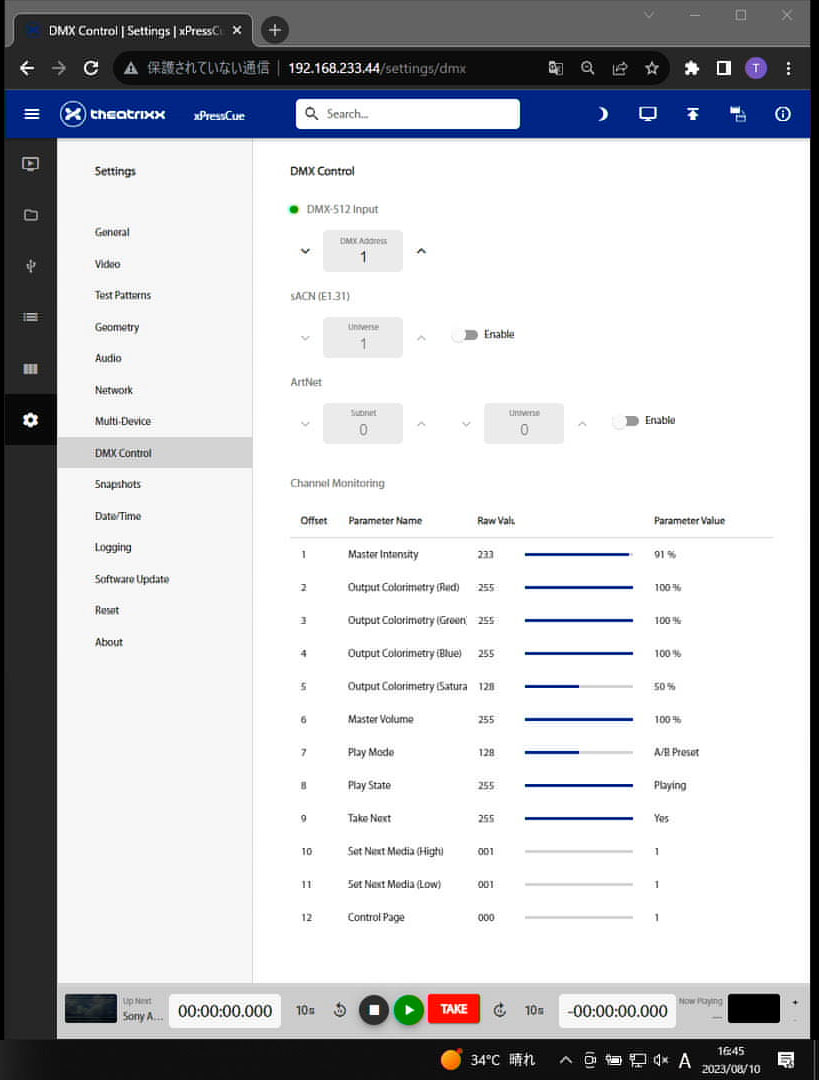
12のパラメーター
xPressCueはDMXのアドレスを連続した12個専有します。「DMX Address」の値がデフォルトの1の時、調光卓の1~12までを使用することになり、もし調光卓の11以降を使って制御したいのであれば、DMX Addressを11に指定し、調光卓の11~22を使って制御することになります。
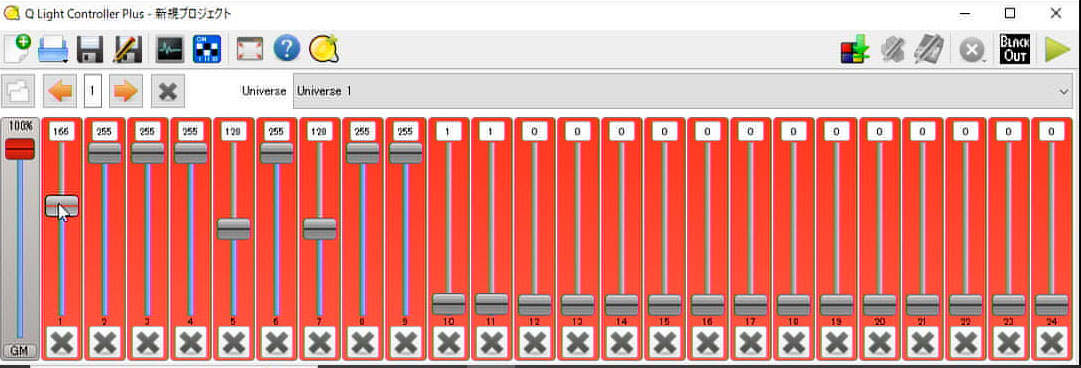
DMX Addressを1に指定し、調光卓の1のフェーダーを動かすと、「Master Intensity」というパラメーターが動きます。これは「Settings」の「Video」ページの一番上、Master Intensityの値になります。
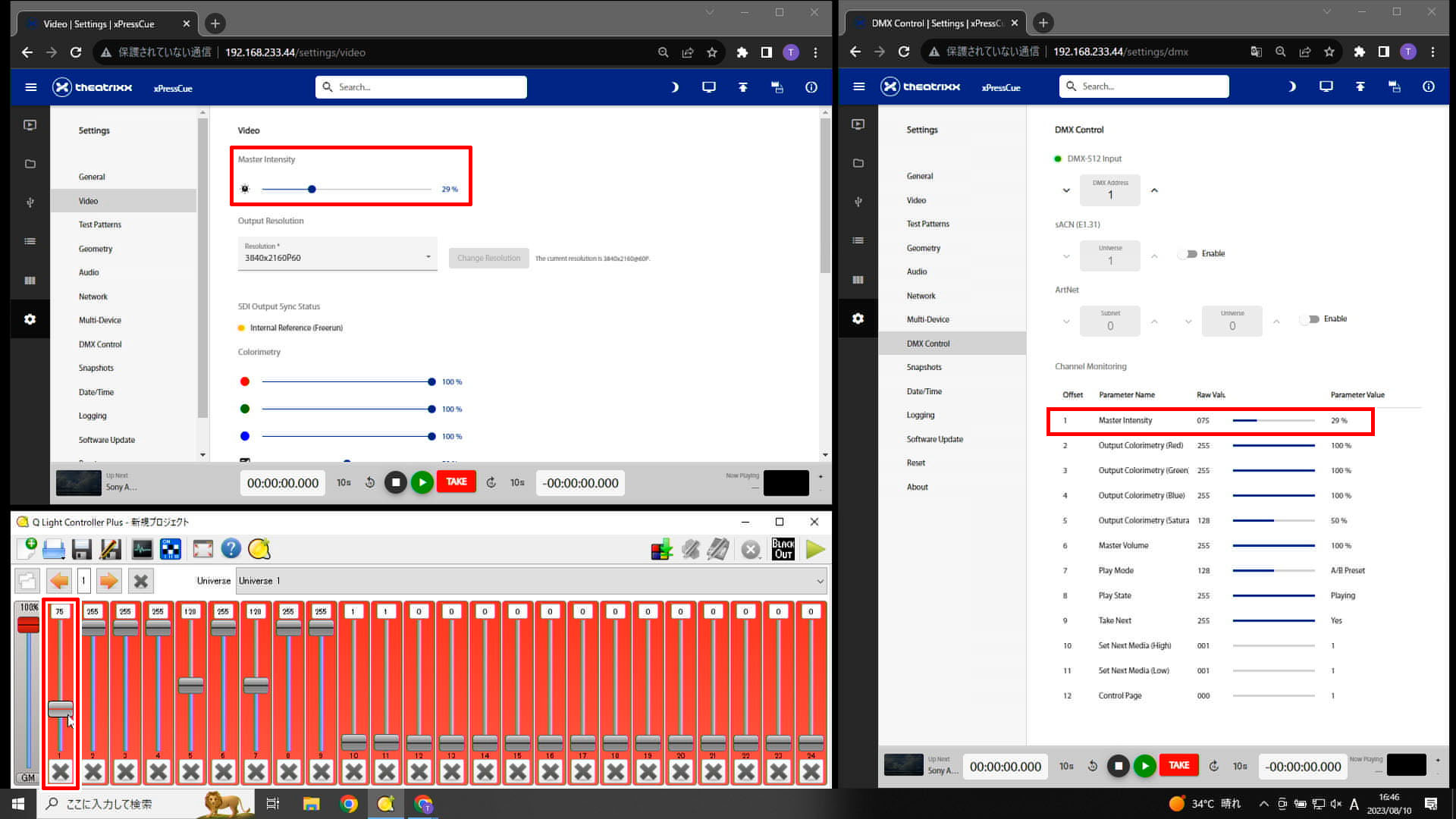
同様に2~4のフェーダーは「Colorimetry」のRGBの値、5は「saturation」を調整します。(1~4の初期値は255、5の初期値は128で、ファイルの持つオリジナルの色になります。)
6のフェーダーは出力音量の調整となります。
7以降は数値調整以外のパラメーター
7以降のフェーダーは数値調整以外のパラメーターを制御しています。
7は「Play Mode」これはGeneralのPlayback Modeの3つの選択を切り替える役割で、255に近いと「Playlist」、中央値128あたりでは「A/B Preset」、0に近くなると「Direct」が選択されます。
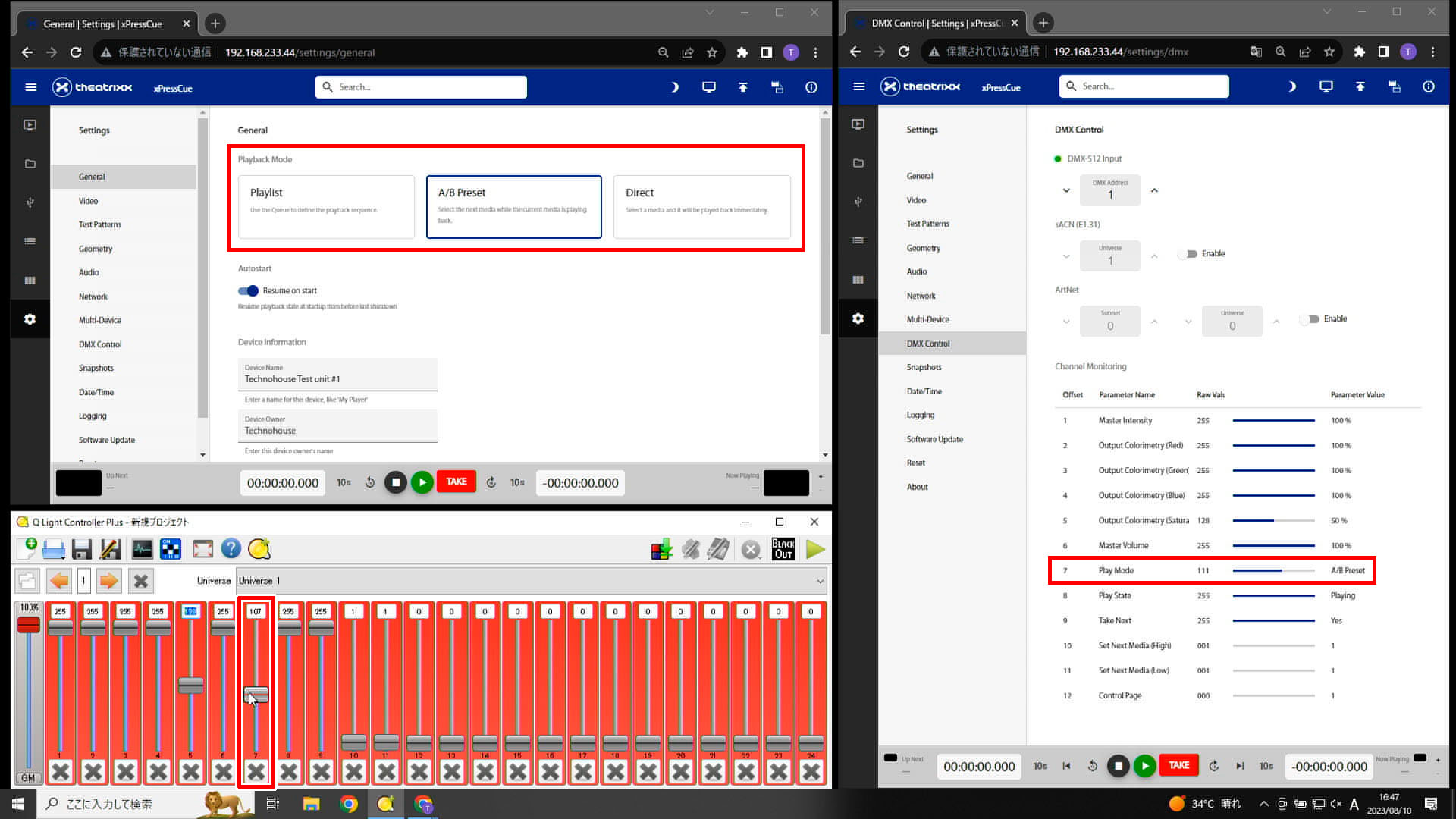
8のフェーダーは「Play State」で、これはTAKE時の動作状況を指定します。0に近いとStopで、255に近いとPlayingとなります。つまり再生中にこのフェーダーを絞るとStopボタンを押したのと同様に動画は停止し、フェードアウトします。
9のフェーダーは「Take Next」です。PlaylistモードやA/B PresetモードでNextをTakeするのと同じ動作です。フェーダーを最大まで上げると同時にTakeされます。
10、11のフェーダーでNextにスタンバイするクリップを指定します。Media Managementでクリップを右クリックし、「Inspect」をクリックすると、クリップの詳細設定が現れます。この中の「Remote Control」を開くと「DMX Value」という数値が指定でき、この2つの数値「High」「Low」の組み合わせをDMXフェーダーで再現することにより、この指定されたクリップがNextにスタンバイされます。
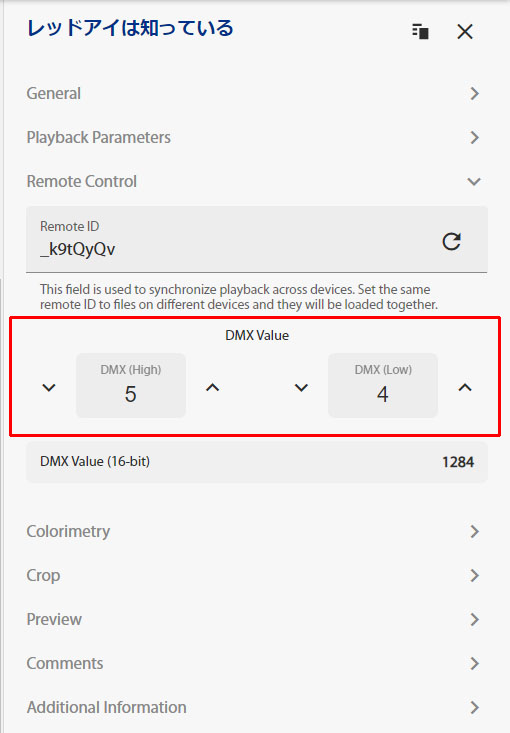
最後の12は「Control page」フロントパネルのボタンレイアウトを複数ページにまたいで設定したとき、そのページを呼び出すことができます。DMXの時間制御で自動的にオペレーションのボタンレイアウトを切り替えたい時などに便利です。
6.GUIオペレーションのTips
xPressCueをWeb GUIからオペレーションする場合の、いくつかの便利な機能をご紹介します。
ダークモード
舞台袖などでxPressCueをオペレーションする場合などで、PCのディスプレイが明るいとオペレーターの姿が照り返されてしまい、舞台の邪魔になる場合があります。
GUIの右上の「月」のアイコンをクリックすると、GUIはダークモードになり邪魔になるのを防げます。
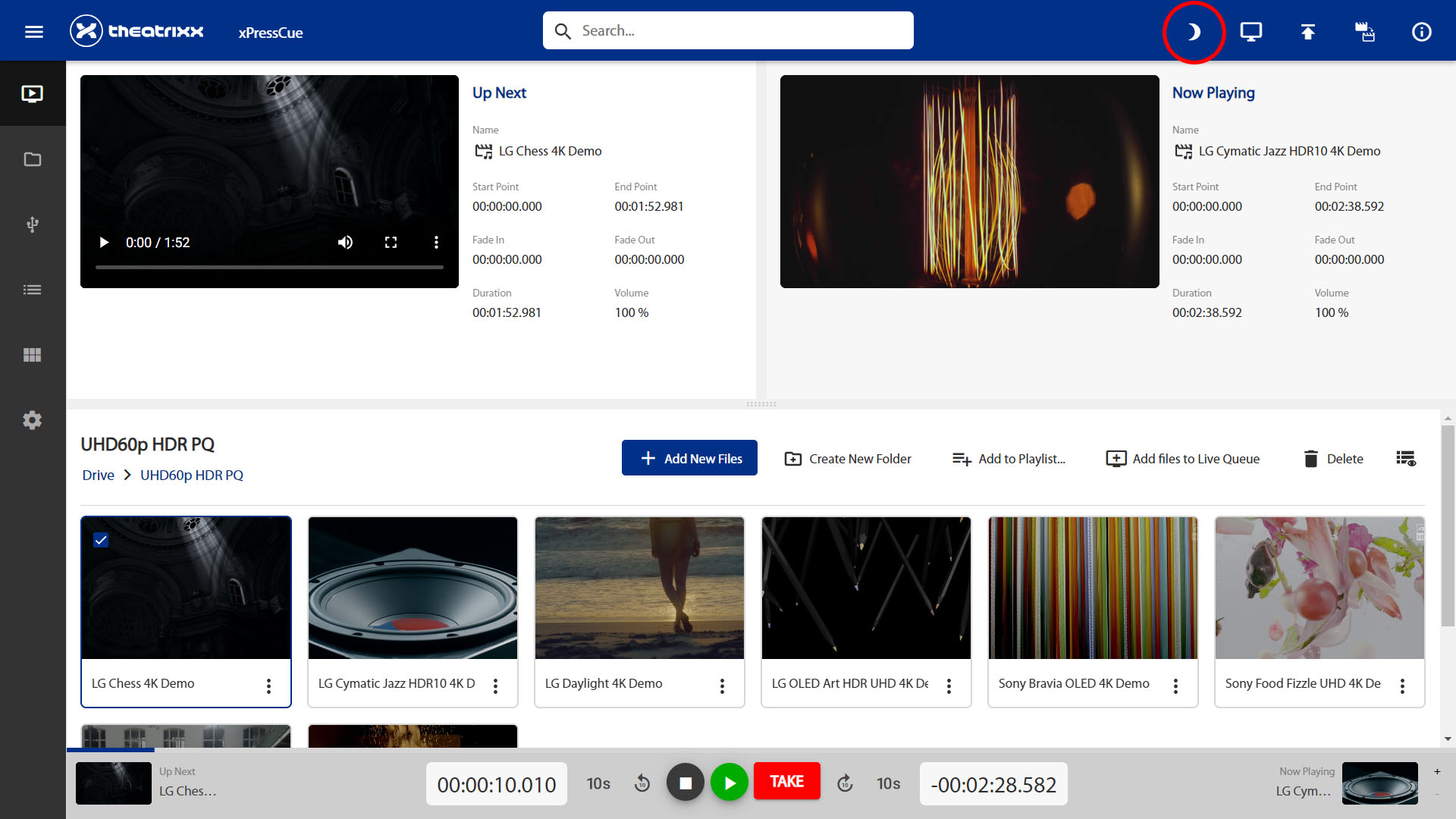
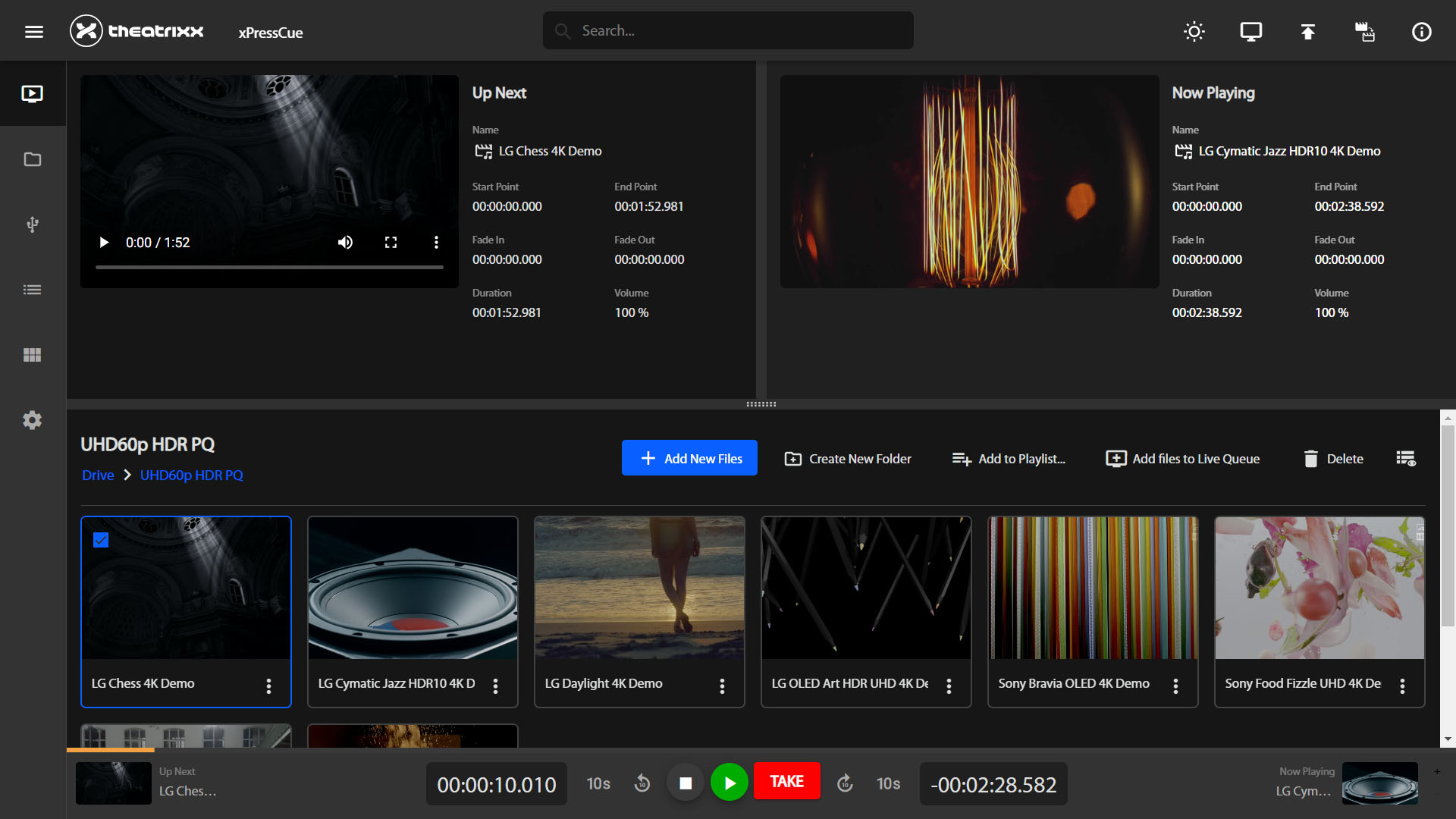
プレゼンタービュー
同じく、右上の「画面」のアイコンをクリックするとプレゼンタービューが起動します。
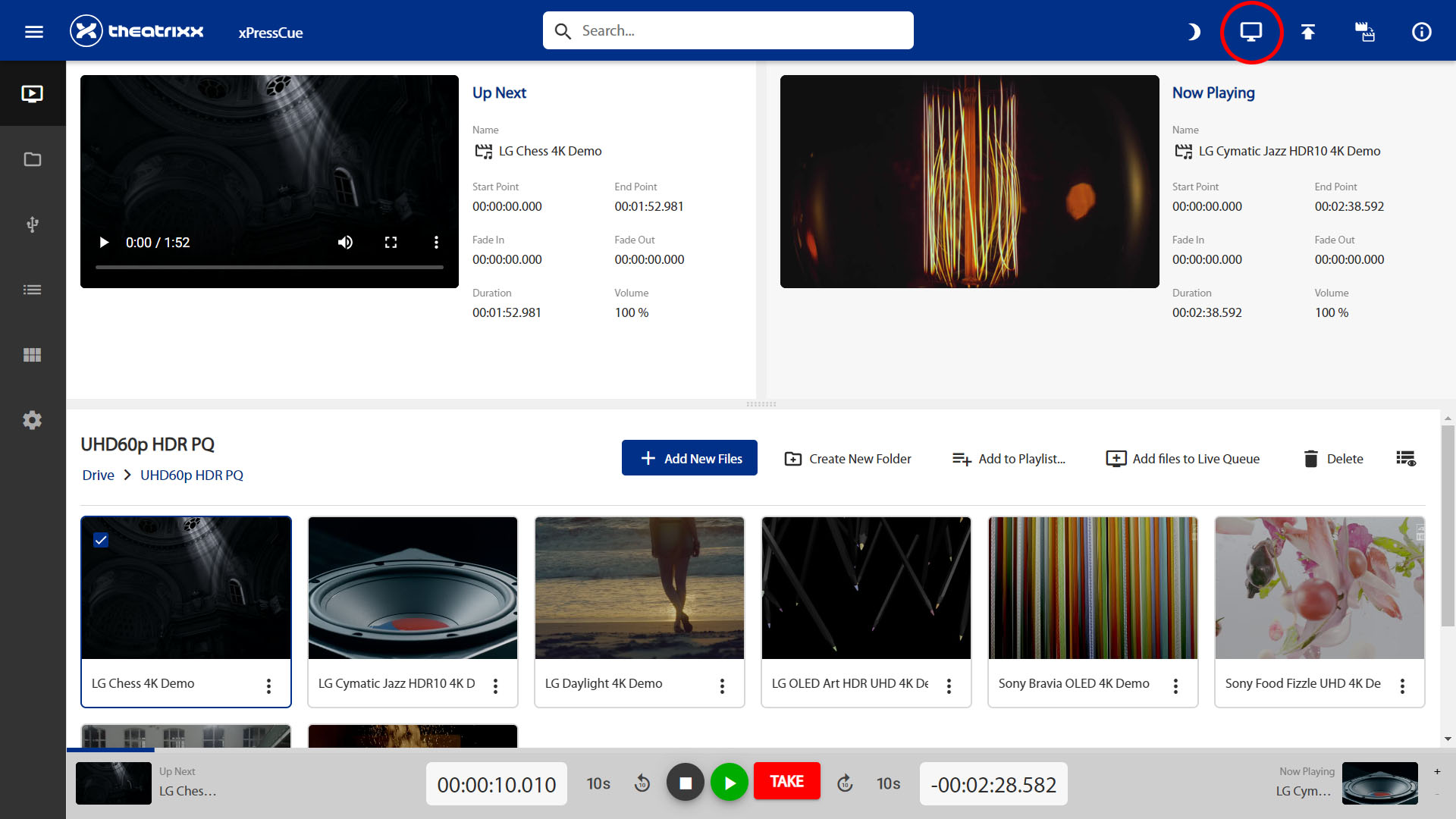
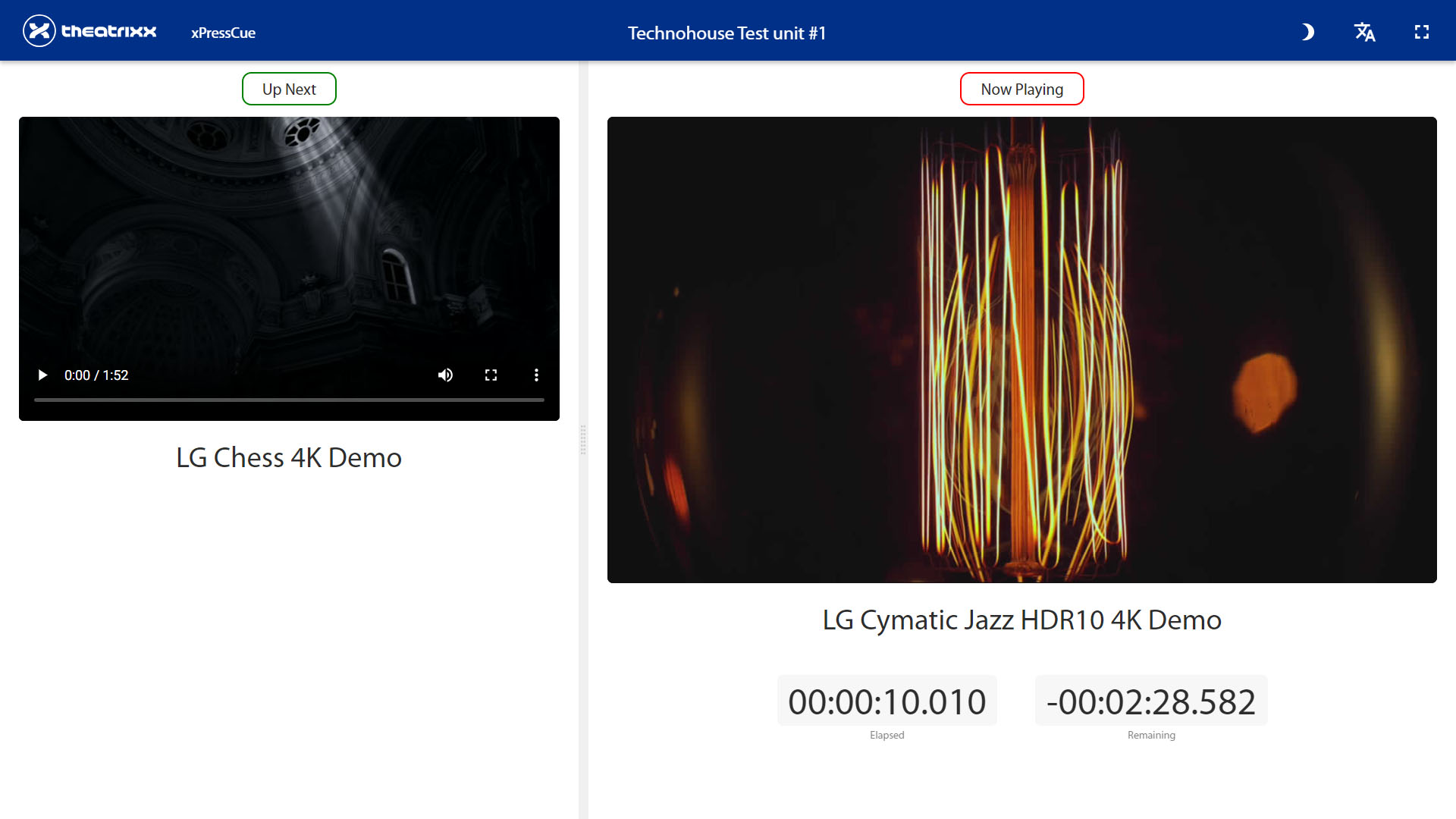
プレゼンタービューは舞台上の講演者などに動画再生の状況を提供するもので、現在再生している動画とその名前、再生時間と残り時間が表示されています。また、PlaylistモードやA/B Presetモードでは次に再生されるNEXTにCueされている動画ファイルのサムネイルも表示されます。その他の操作にかかわるアイコンやメニューは表示されません。
プレゼンタービューは通常のWeb GUI操作画面とは別のタブとしてWebブラウザーに表示されるので、PCのマルチディスプレイを使用して拡張ディスプレイに表示、講演者用の卓上ディスプレイにすることができます。
操作バーの拡大
下部の灰色の操作バーは、クリップをTAKEしたり、早送り、巻き戻しの操作などで使用する頻度の高い場所です。この操作バーはオペレーターが操作するのに適した大きさに、3段階で変更することが可能です。



早送り、巻き戻しのスパンをカスタム
操作バーのセンターにはTAKEボタン、Play/Pauseボタン、Stopボタンが並んでいます。その外側には丸い矢印のアイコンの早送りと巻き戻しがあり、10秒のスパンで動画を現在の再生位置から早送り・巻き戻しができます。さらに外側にはクリップの開始10秒目と終了10秒前へのジャンプボタンがあります。
早送りと巻き戻しは、初期値では10秒ごとのスパンで動作しますが、このアイコンを右クリックすることでスパンの値を変えることができます。

クリップの詳細設定をする「inspect」
左側上から2番目のフォルダのアイコン、Media Managementページでは、クリップのインポート、削除、設定変更等ができます。このページでクリップのアイコンをダブルクリックすると、右側にinspectが表示され、より詳細なクリップの設定ができます。この時、inspectにより操作バーやアイコンが見えなくなってしまい、操作しづらくなってしまうかもしれません。inspect上部「Toggle Floating Mode」アイコンをクリックすることで画面は圧縮され、これは解消されます。
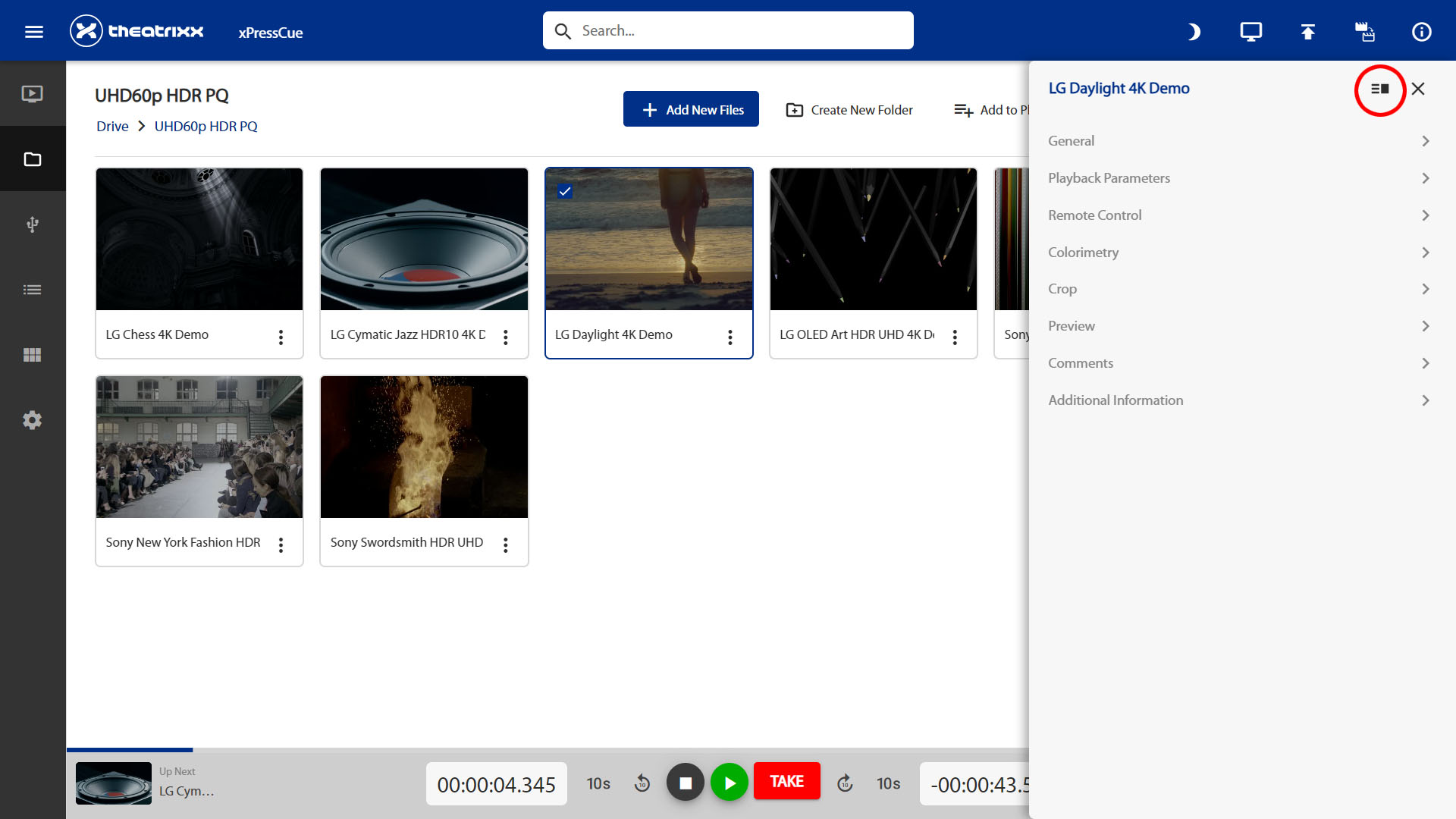
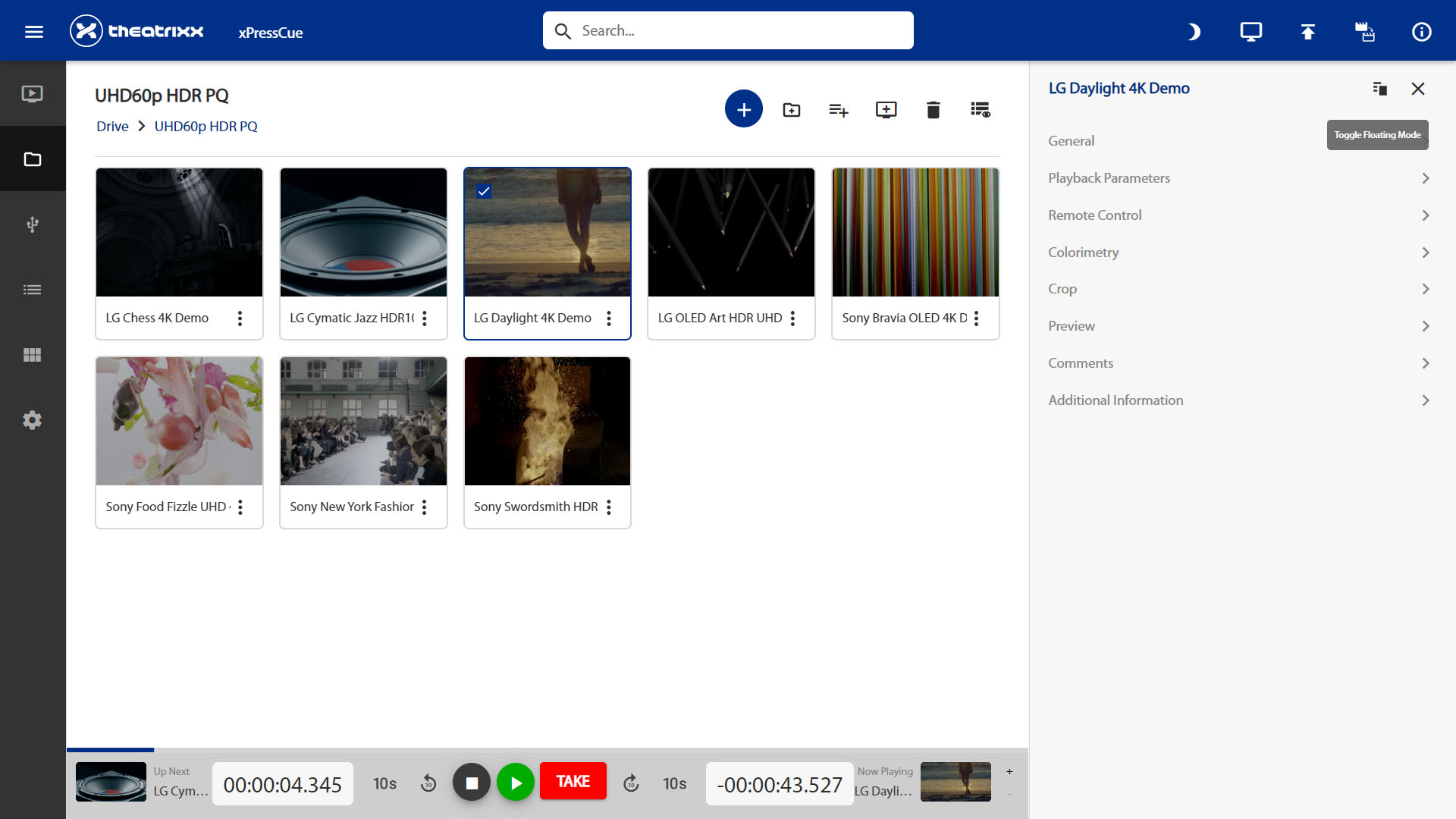
inspectは、Live Controlのページではクリップの右クリック、もしくはクリップサムネイルの縦三点リーダーのクリックで表示できます。またMedia Managementのページではサムネイルのダブルクリックでも開くことができます。
7.複数台の同時再生

xPressCueは同じネットワーク上に存在するほかのユニットとリンクして、同時に複数台の再生を行えます。
注:xPressCueは再生時にフレームレベルの再生精度を求めることができません。したがって、この方法で複数台の同時再生を行う場合でも、ブレンディング用の分割再生やKey/Fillのようなデュアルリンク同期の用途には対応しません。離れた場所にある複数のディスプレイで同時に再生をする、といった、おおまかな精度の用途にご使用ください。
接続
それぞれのxPressCueの背面パネルに電源と出力ケーブルを接続します。また、背面パネルの1Gbイーサネットポートにネットワークケーブルを接続します。
それぞれのxPressCueは同じセグメントの上に存在している必要があります。

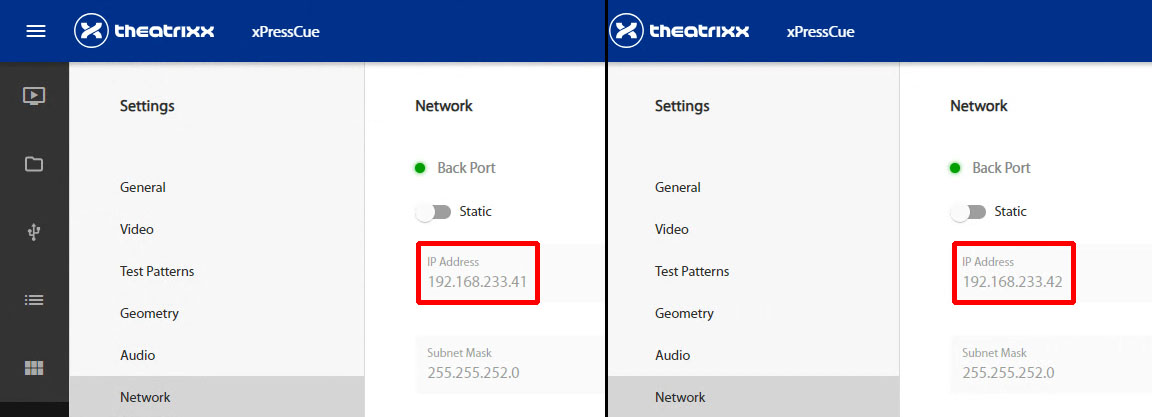
同じネットワークセグメント内に存在するようにそれぞれの背面パネルのイーサーネットポートを設定してください。
設定
同じネットワークの中に存在する他のxPressCueが、SettingsのMulti-Deviceに見えるようになります。
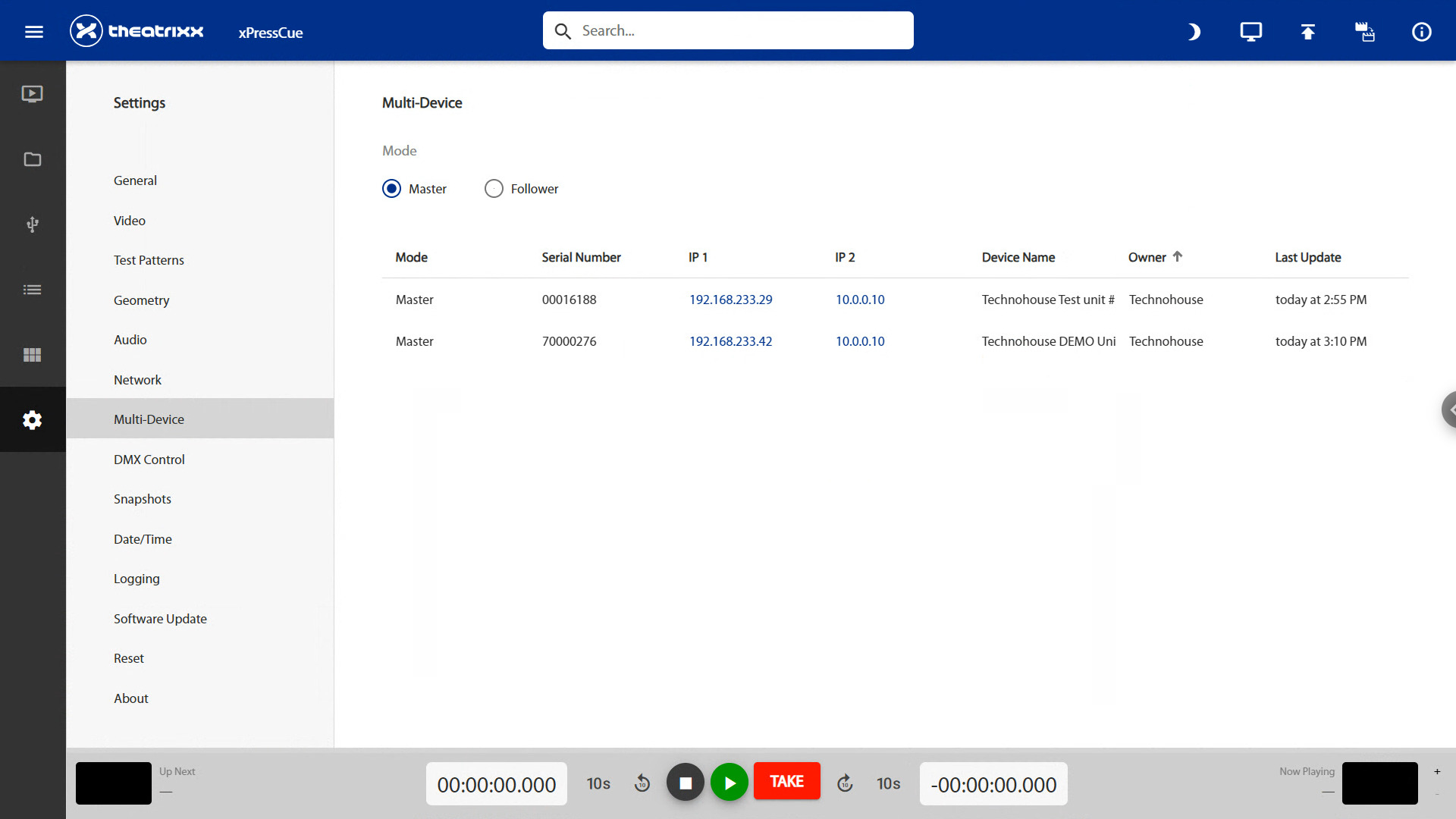
操作の主となるxPressCueのModeを「Master」に設定します。また、追従するxPressCueのGUIに移動、Modeを「Follower」とし、MasterのxPressCueを選択します。
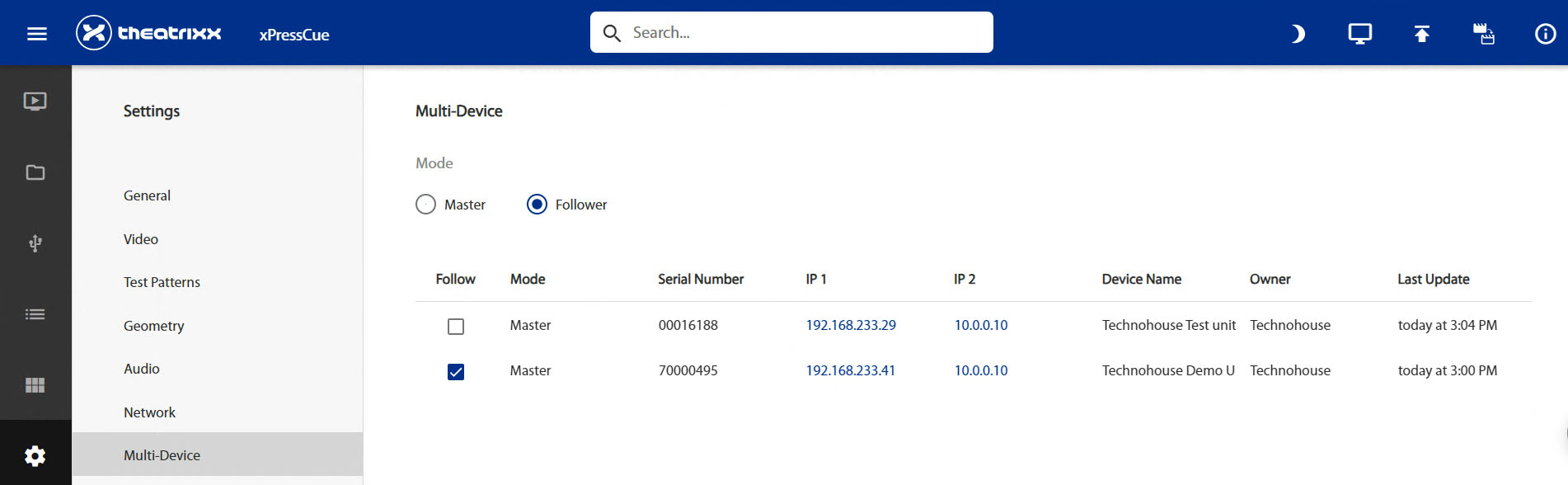
それぞれのSettingsのGeneralからPlayback Modeに「A/B Preset」を選択します。

MasterのGUIに戻り、Media Managementからクリップのサムネイルをダブルクリックしてinspectを開きます。Remote Controlのメニューを展開すると「Remote ID」を設定できます。これをコピー&ペーストし、MasterのクリップのRemote IDとFollowerのクリップのRemote IDを同じIDに揃えます。MasterのクリップとFollowerのクリップのRemote IDが同じであればいいので、片方をコピー&ペーストするか、任意の文字列を設定してください。
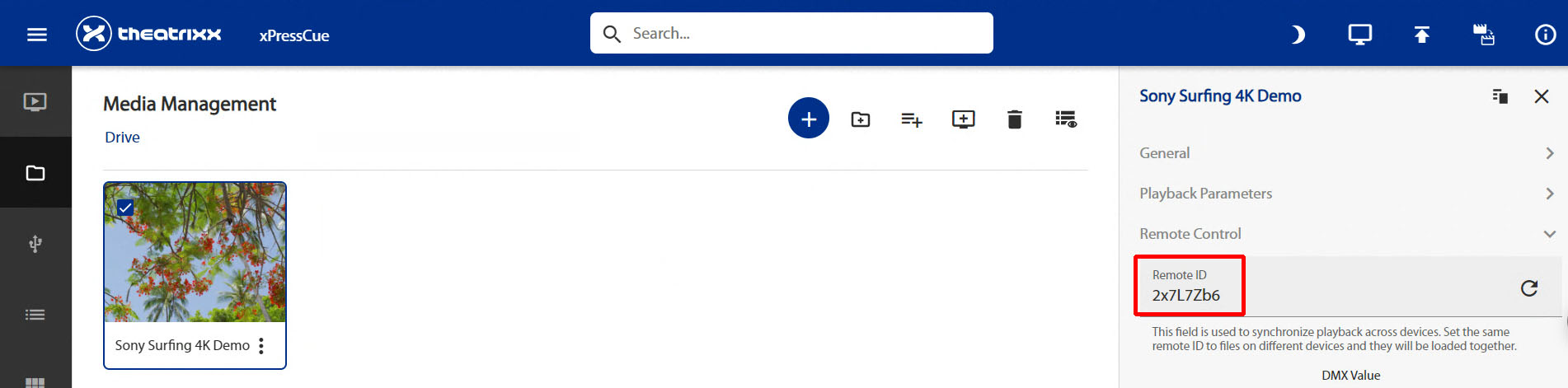
同時再生
これで、Masterのクリップを選択し、TAKE再生すると同時にFollowerのクリップも再生されます。GUIのTAKEのみならず、Masterの前面パネルのTAKEボタン、StreamDeckのボタンからも同様に同時再生できます。MasterのクリップでLoopを設定していればFollowerも追従します。しかし、同期管理はされていないので、長時間Loopし続けるとズレが生じることに注意してください。
8.2つあるネットワークポート
xPressCueには前面と背面パネルに1Gbイーサネットポートがついています。それぞれのポートは独立したIPアドレスを持つことができ、制御系ユーザーインターフェースの柔軟性を提供します。
2つのポートは同じ役目を持ち、接続性能も同じですが、若干の違いがあります。
xPressCueはユーザーインターフェースをWebブラウザーで提供します。このWeb接続に関しては、どちらのポートでも等しく使用可能で、両方から同時に設定変更、コントロール、コンテンツの伝送等を行えます。
Webブラウザーの他にネットワークを通じて外部制御を受ける方法として、xPressCueはsACNやArtNetといったネットワークを使ったDMXでの制御が可能です。これに関しては背面パネルのイーサネットポートを使用してください。
また、複数台のxPressCueを連動させるMulti Deviceを行う場合も、ネットワークスイッチへの接続には背面パネルのイーサネットポートを使用してください。
設定上の注意
ネットワークのIPアドレスを設定する場合に、2つのポートのIPアドレスが同じセグメントに重複しないように設定する必要があります。
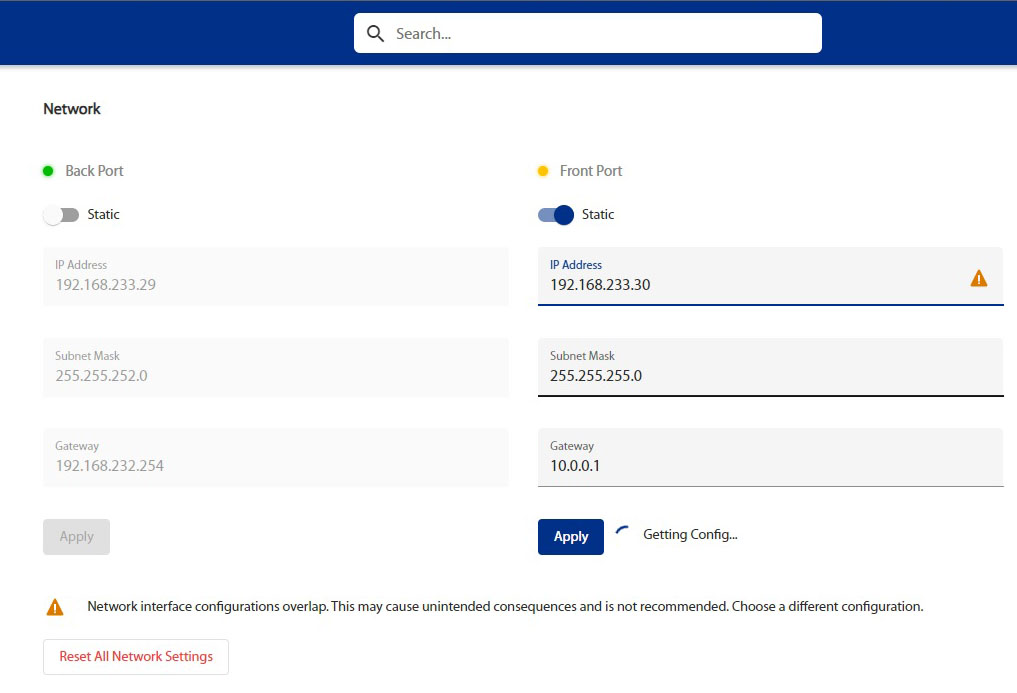
このメッセージが表示される場合はIPアドレスを別セグメントにしてください。
このエラーメッセージが表示されている状態ではinspectでのクリップのループ設定など、一部の設定変更がうまく反映されない場合があります。
特に、両方のポートを同じネットワークにつなぎ、両方ともDHCPでのIPアドレス自動設定にしている場合は重複が簡単に発生します。ご注意をお願いします。
9.WebブラウザーPCのスペック
xPressCueはWebブラウザーでのコントロールを主軸に、動画再生の制御を行います。この際のPCにはどの様なスペックを必要としているか、ご案内しようと思います。
出来れば最新のスペックを
操作するインターフェースはWebブラウザーにより表示されるGUIですので、Webが表示可能ならば基本的には使用可能です。弊社ではChromeおよびEdgeでの動作検証をしております。また、少々画面は狭いので使いやすくはないのですが、iPadのSafariでも表示、コントロールは可能でした。基本的に、再生の制御をするだけならば、Webブラウザーが動作すればよく、それほど多くのスペックはPCに求められません。しかし、快適に操作することを望まれるようでしたら、出来る限り最新スペックのPCをお勧めします。
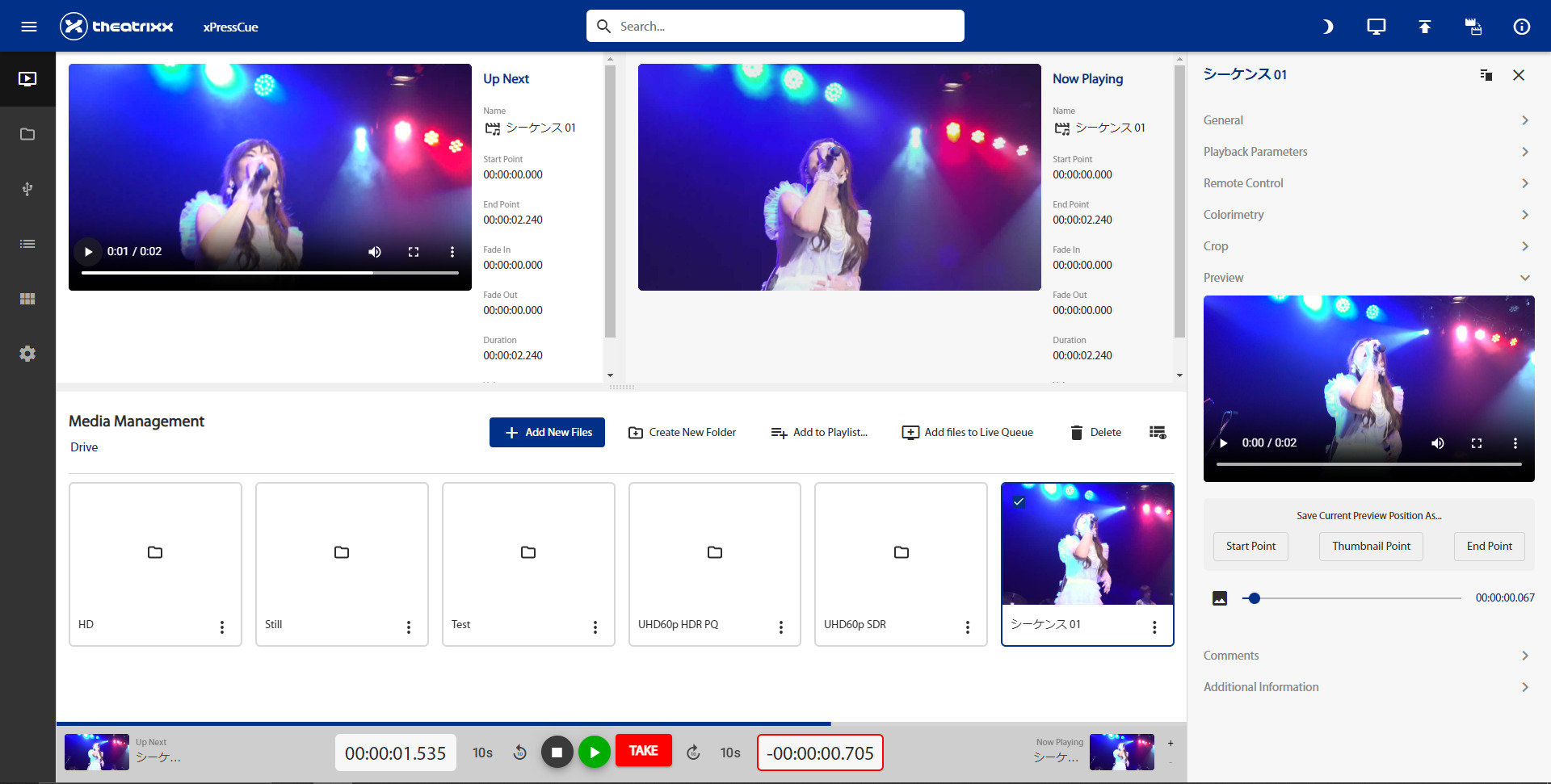
まず、動画再生中にWebブラウザーは現状再生している動画をリアルタイムで表示しています。これはxPressCueからPCへ向けてストリーミングを行っているのに等しいので、それだけでも表示能力がある程度必要です。また、ABプリセットモードなどの場合、Up Nextの画面に、次に再生を予定されているクリップが表示されています。xPressCueの出力とは別に、このUp Next画面はWebブラウザー上で再生を行うことが可能です。これにより再生前にクリップの内容を確認することができます。
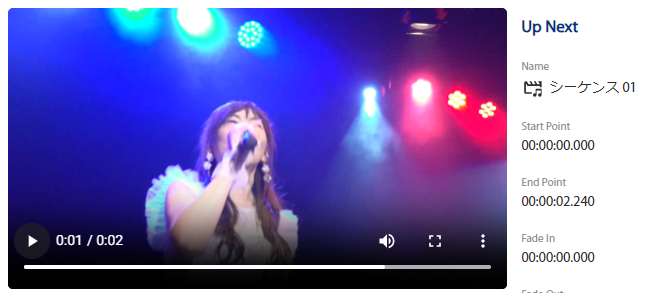
このクリップ再生にはPCの性能が要求され、特に4K解像度のクリップをこの画面上で再生する場合には最新のスペックを用意していただく必要があります。弊社の検証ではCore i7-1265Uを搭載したノートPCで表示が可能でしたが、Core i5-8265Uを搭載したノートPCではシークバーがグレーアウトしてしまい表示できませんでした。この点に関してはInspectで表示されるPreviewセクションの表示も同様で、ここでは再生In点Out点や、サムネイルのポイントが指定されますので、表示できないとその機能が使えなくなります。
再エンコードの為にも高いスペックのPCを準備いただきたい
現場で突然、予定にない動画を追加で再生しなければならない状況はよくあるケースだと思われます。xPressCueはネイティブのファイルにH.264かH.265を使用しますが、急に持ち込まれたH.264/265以外のコーデックをインジェストした場合でも、内部で適切な形式に再エンコードし再生に備える機能があります。しかし、その機能はあくまでエマージェンシー(緊急時)を想定した設計で、xPressCueの再生エンジンは高解像度の再生に注力しているため再エンコード機能は得意ではありません。多くの場合、PCなど外部で再エンコードし、1Gb LANやUSB3.0でxPressCueにコピーしたほうが早く良い結果が得られます。これを踏まえて、出来れば高いスペックのノートPCでWebブラウザーコントロールを行い、併せて再エンコードの準備に備えていただければと思います。
10.ファームウェア更新とスナップショット
2023年12月、メーカーよりxPressCueのファームウェアの最新バージョンV1.4.1が正式公開されました。最新バージョンへのファームウェア更新方法はリリースノートの前文にも記載されていますが、本項目で細かな確認方法についてご案内いたします。
現状のファームウェアバージョンの確認方法
実は、xPressCueのファームウェア更新の方法は2種類あり、ユーザーが任意のファームウェアファイルを使って更新する方法と、xPressCueのネットワークポートがwebにつながることが可能な場合に、メーカーのデータベースから自動的に最新バージョンをダウンロードして更新する方法です。今回の公開はユーザーが任意のファームウェアを選び更新する方法をとっています。よって、最新のV1.4.1が万が一使用用途に合わない場合、同じ手順を使うことで過去のファームウェアにロールバックすることができます。また、webにつながるネットワーク環境にあった場合、これまで他のユーザーが意図しない更新を行っていたかもしれません。その為、現状のファームウェアのバージョンを調べておく必要があります。
現状のファームウェアを含むデバイス情報は、Webブラウザー操作画面の右上、「i」マークをクリックすると表示されます。
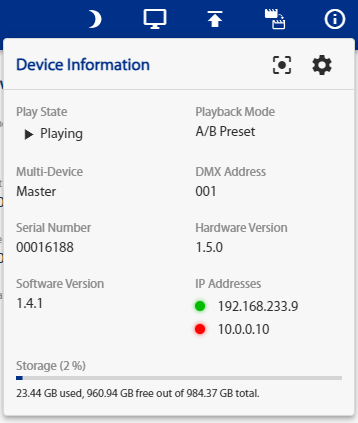
おそらく多くのユーザーの場合、このSoftware Versionが「1.3.0」もしくは「1.3.1」だと思います。もしロールバックする必要が出てきた場合、どのバージョンにロールバックするかこの表示を覚えておいてください。(ロールバックする際の過去のファームウェアファイルはテクノハウスから提供可能です。弊社Webサイト「ご相談・お問い合わせ」からご依頼ください。)
現状のバックアップ・スナップショット
また、万が一xPressCueの内部データが消失してしまうことを考え、xPressCueの内部をスナップショットとしてPCに保存しておくことをお勧めします。スナップショットではセットアップやメディアデータ、テストパターンなど、xPressCueの現状を保存することが可能です。
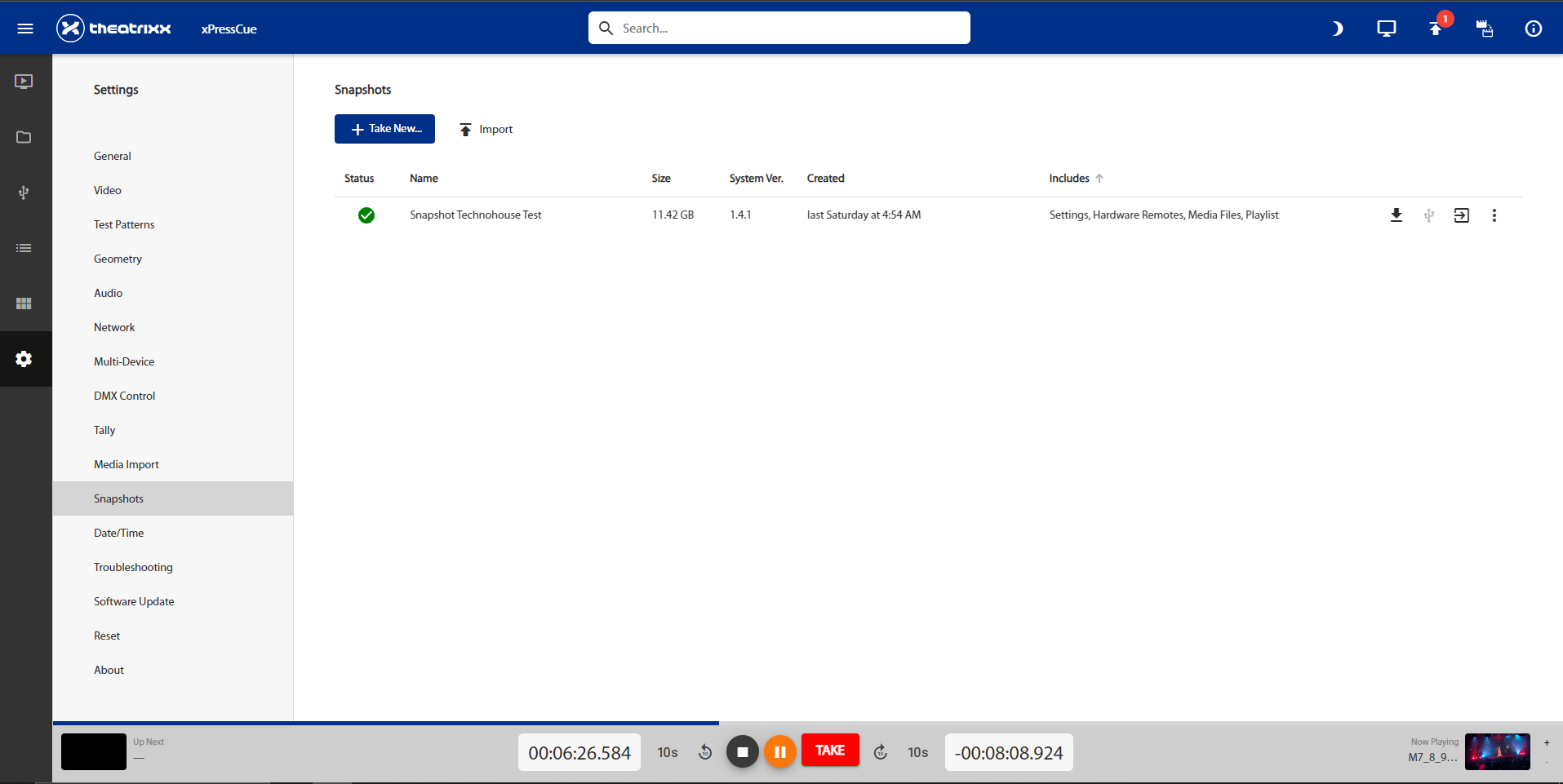
画面の「+Take New…」をクリックすると現状のxPressCueの内部を項目を選択してセーブできます。また、そのようにしてセーブしたスナップショットは、右側のダウンロードボタンでPCの任意の場所に保存可能です。
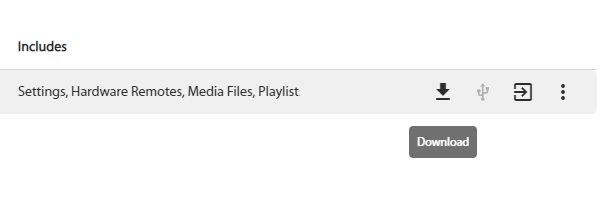
逆に、PCに保存されたスナップショットファイルは「Import」ボタンをクリックすることで再度xPressCueに入力されます。これは「Apply」ボタンをクリックし、適用項目を選択することで最終的にxPressCueに適用されます。
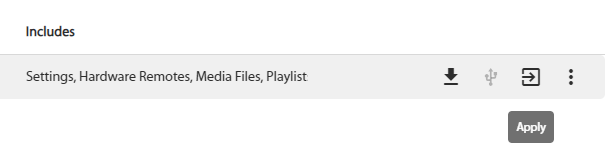
このスナップショットの中には、クリップファイルも項目として保存することができます。クリップファイルを保存するとその分データ容量が使用されます。つまり、xPressCueの容量を2倍以上専有することになりますので、安易にスナップショットを増やさないようにご注意ください。また、セッティングについては新しいファームウェアバージョンに新機能がある場合、バージョン間を完全に互換することができない場合があります。バージョンをまたいでセッティングをapplyする際は充分ご注意ください。
バージョンアップ方法
基本的にファームウェアを更新した場合でも、メディアクリップやIPアドレスなどのセッティング、プレイリストなどは更新前の状況が維持されるはずです。以下の手順に沿ってバージョンアップを行います。
- バージョンアップするバージョンの.encファイルを用意します。
https://drive.google.com/drive/folders/1yqfatO0RWwUeIhKOs6qyhRhokUQqDmvI - settingsから「update」を表示し、「+Get Local File」をクリックして表示されたポップアップ内に、用意した.encファイルを指定します。
- ファイルがUpload Centerからアップされると「The update is ready to begin. Click on Begin Update to start.」が表示されるので「Begin Update」をクリックします。
- しばらく待っているとProgress Infomation バーが満了し「The update was successfully installed. Please reboot your device to apply it.」と表示されるので、「Reboot Device」をクリックして再起動します。
再起動がなされた後、クリップを再生して各映像出力の出力信号を確認してください。特に、SDI出力はバージョンアップの直後に動作していない場合があります。これは電源ケーブルを一旦抜き、30秒ほど待って再度電源を投入することで解消します。一度解消すれば、以降は発生しないので、「Reboot Device」をクリックした再起動の後に改めて電源ケーブル抜き差しでの再起動を、バージョンアップ時のルーチンに加えたほうが良いかと思います。
V1.4.1バージョンアップによる新機能やバグフィックスに関しては、リリースノート をご参照ください。
リリースノート
11.【V1.4.1】最新のStreamDeck XLへの対応
2023年の12月時点で、Elgato StreamDeck XLを最近購入しxPressCueと組み合わせた場合に、xPressCueがStreamDeck XLを認識しない事例が発生していることがわかりました。
これは、2023年に販売されたStreamDeck XLのハードウェアリビジョンが更新されたためで、xPressCueをファームウェアV1.3.1でご使用されている場合にxPressCueが最新の StreamDeck XL ハードウェアリビジョンのデバイス IDを認識しないため発生します。
最近Elgato StreamDeck XLを追加購入された際に、xPressCueがStreamDeck XLを認識しない場合は、xPressCueを対応可能なファームウェアV1.4.1に更新されることをお勧めいたします。
12.【V1.4.1】クリップファイル消去
V1.4.1にて、それまで問題としていました「クリップファイルを消去した際に内部ストレージの空き容量が増えない不具合」が改善しました。(4.ファイルの削除について 参照)
以前のバージョンでは、Media Managemantでファイルの下の「︙」をクリックし、「Delete」をクリックすることでxPressCueから消去されますが、SettingsのResetメニューにある「Erase All Content」では、Media Managemantからファイル、フォルダとも削除され、Snapshotも削除されますが、ストレージの使用領域は減ることがありませんでした。つまり、「Erase All Content」を実行してもファイルが見えなくなるだけで、ストレージに消すことができない領域が残ってしまうことになります。
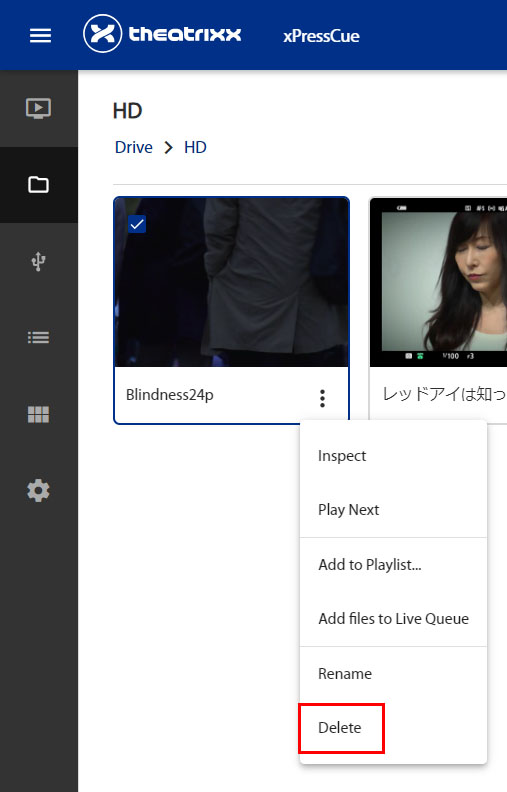
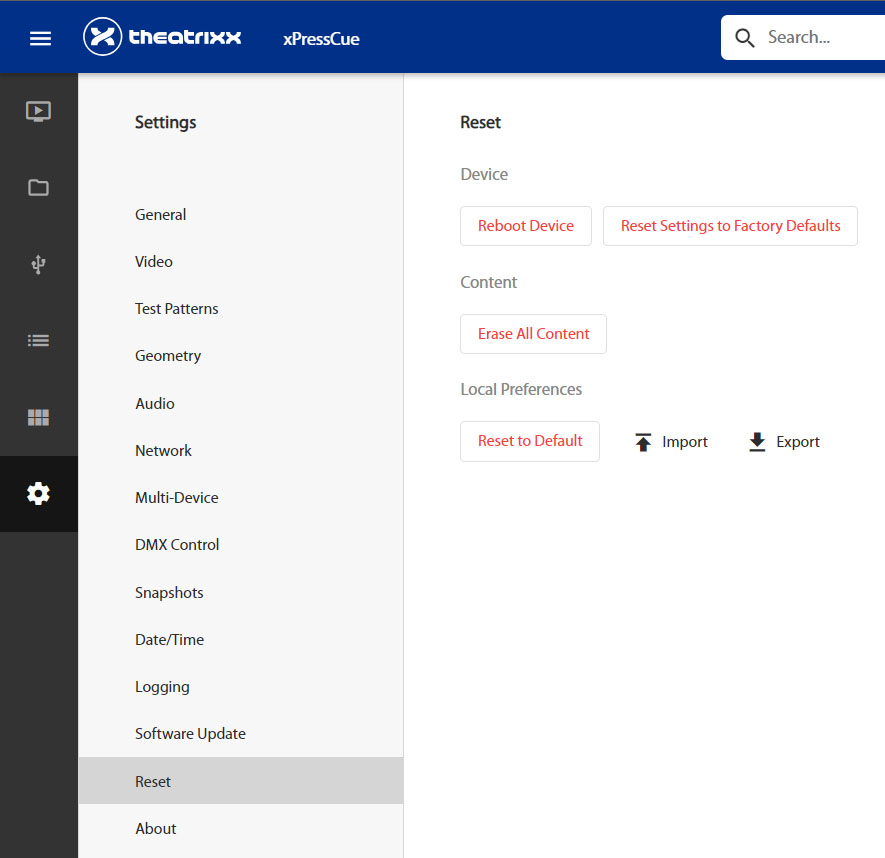
こうなった場合にはxPressCueを開けてストレージを取り出し、PCでパーテーションごと削除する以外にストレージを空にすることはできません。
V1.4.1ではこの点が解消され、「Erase All Content」を実行するとストレージの使用領域は100MB以下になります。
もう一つの消去方法
xPressCueの中の全てを消去する方法として、V1.4.1ではもうひとつ、Settingsのtroubleshootingに「Reformat SSD」という機能が増えました。
これは、xPressCue内の全てのクリップ、スナップショットなどのデータを消去するとともに、全ての設定を工場出荷時に戻します。xPressCueの使用を続けていて、原因不明の不調や制御不能が続いた場合に、xPressCueをまっさらな状態に戻す機能です。
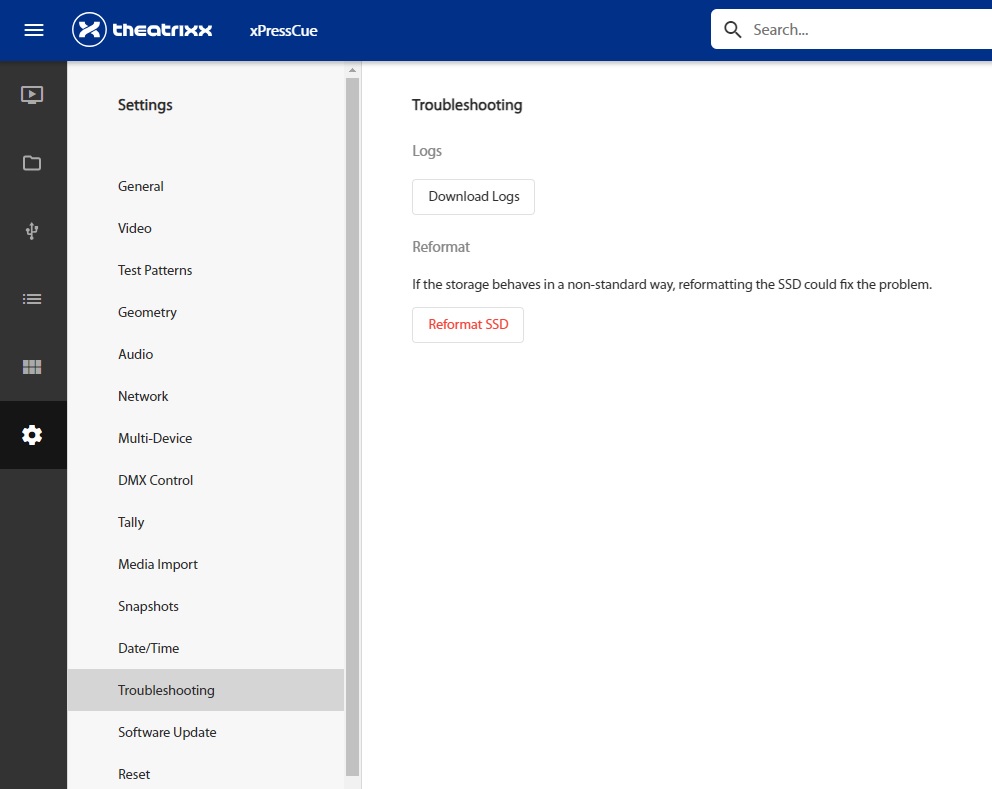
「Reformat SSD」を使用すると、ネットワーク設定も初期化されるため、実行前に設定したIPアドレスではWebブラウザーからxPressCueに接続できなくなります。フロントパネルのLCDディスプレイのメニューとダイヤルノブからネットワーク設定をやり直してください。
また、テストパターンの項目も消去され、テストパターンが選択できなくなります。テストパターンが必要な場合には、以下のリンクにテストパターンのスナップショットtgzファイルを公開しますので、ダウンロードしSnapshotsメニューから適用してください。
xPressCue Snapshots file
「Erase All Content」も「Reformat SSD」もxPressCueのストレージを完全にクリアする破壊的機能です。ご使用する前にスナップショットでバックアップファイルをダウンロードするなど、必要な手順をとった上で、十分にご注意のうえご使用ください。
13.【1.4.1】クリップファイルの再エンコード機能
V1.4.1で追加された新たな機能の一つとして、クリップファイルの再エンコード機能があります。
xPressCueの再生エンジンはH.264/265コーデックに最適化されており、その他のコーデックによる動画ファイルのインジェストにも対応はしていますが、内部で再エンコードが行われH.264のファイルを自動的に生成する形になります。これにより安定した再生が行われます。
一方で、H.264/265エンコードのファイルをインジェストした場合には、再エンコードによる再生準備に待たされることなく、そのまま再生を行うことができます。
しかしながら、H.264/265のファイルと一口に言っても生成するソフトウェア次第で多くの設定条件(プロファイル)が存在し、場合によってはxPressCueの再生に適さないファイルが使われる場合があります。その場合、Loop動作をせず1回の再生で止まってしまったり、再生が不安定になることが考えられます。
V1.4.1では、こう言った再生エラーを防ぐため、H.264/265ファイルの場合でもその他のコーデックのように、再エンコードによる最適化されたファイルの生成を任意に行う機能が追加されました。
Re-encode機能
ファイルのRe-encode機能は2つの使用方法があります。一つはMedia Managemantでファイルの下の「︙」をクリックし、「Re-encode」をクリックする方法で、もう一つは「Imspect」をクリックし、表示された情報の一番下「Additional Infomation」の項目から「Re-encode」を行う方法です。
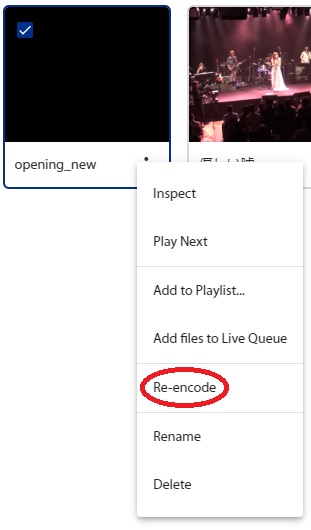
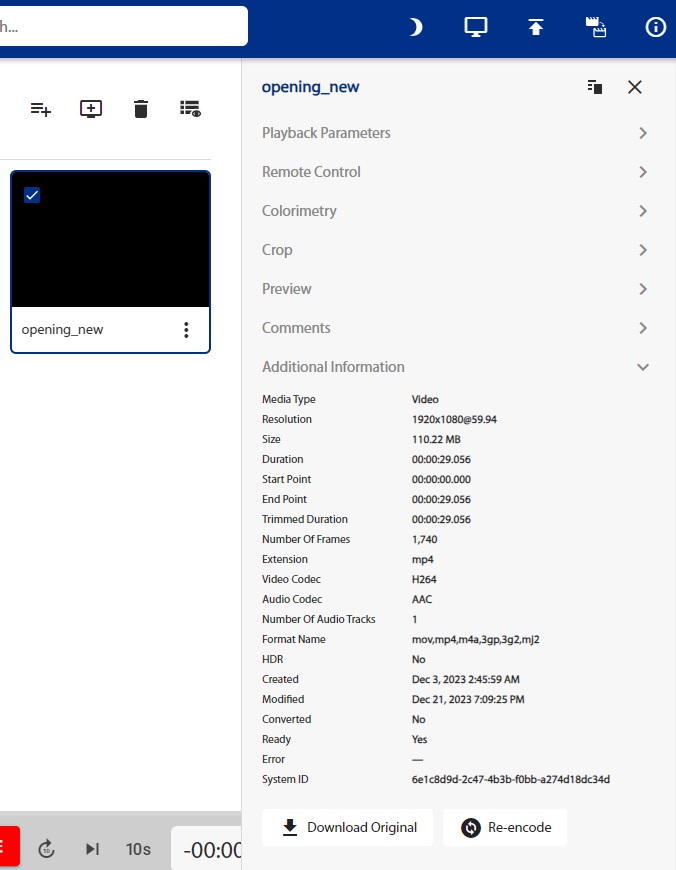
「Re-encode」を実行すると、「Re-Encode Media」が表示され、再エンコードが可能になります。
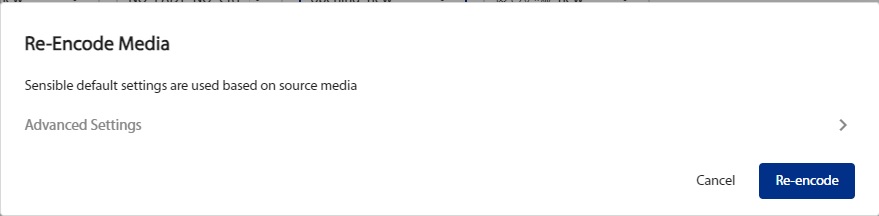
そのまま再エンコードすることもできますし、「Advanced Settings」から詳細を設定することもできます。
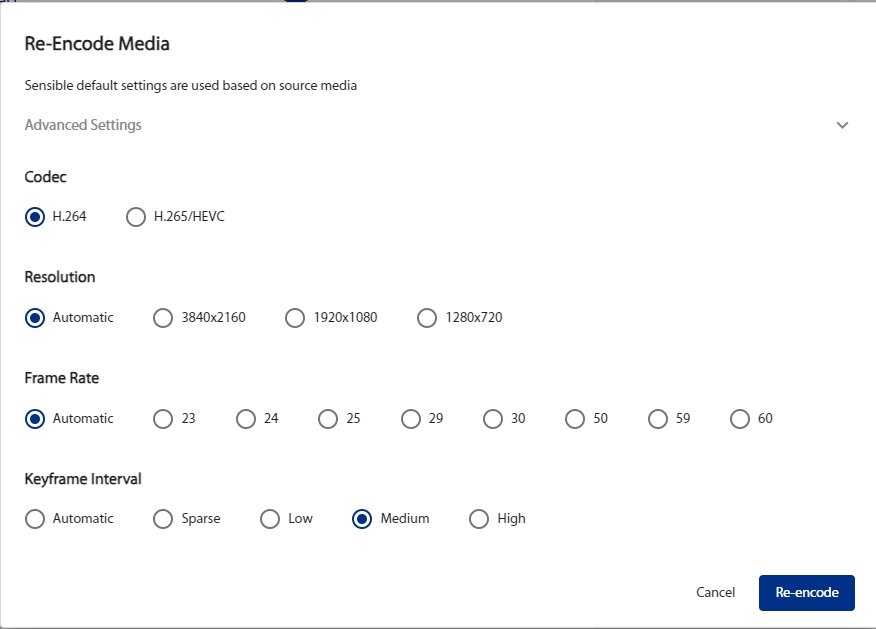
Advanced Settingsを使用する場合には、4K解像度の場合には「H.265/HEVC」を使用した方がファイル容量、画質の面で有利です。また、Keyframe Intervalは「Low」を使用するのがサーチやジャンプ動作の安定性からおすすめです。
ファイルのダウンロード
再エンコードが完了すると、再生は再エンコードされたファイルで行われますが、ストレージにはエンコード前のファイルとエンコード後のファイルが両方存在します。ストレージの容量はその分余分に使用することになります。
「Imspect」の一番下「Additional Infomation」の項目では、「Download Original」の他に「Download Converted」が表示されます。
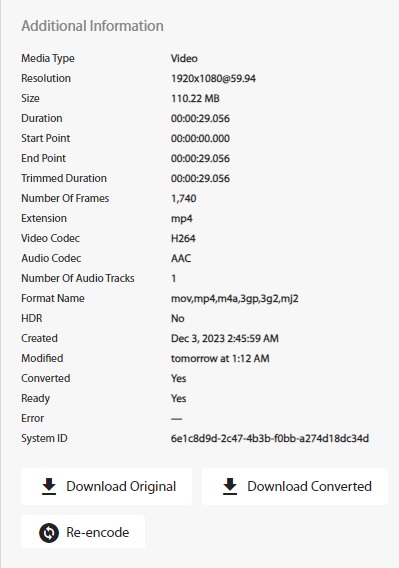
このボタンを使用すると、再エンコードされたファイルがmp4ファイルでPCにダウンロードされるため、再生ファイルの保存や、プロファイルの解析に役立ちます。
なお、このファイルを見てお分かりのように、xPressCueのエンコード・再生エンジンはFFMpegを使用しており、X264/X265をソフトウェアエンコーダーに使用しています。FFMpegに詳しい方は、ダウンロードしたファイルを元にxPressCue向けのプロファイルを作り、活用していただければと思います。
14.【V1.4.1】Media Import時のテンプレート
V1.4.1で追加された新たな機能の一つとして、Media Import時のテンプレート機能があります。
xPressCueにファイルをインジェストする時に、ある程度の動作設定をあらかじめ決めておいて、ファイルのインジェスト後にすぐに想定通りの再生動作を行うための機能です。
これは、SettingsのMedia Importにあります。
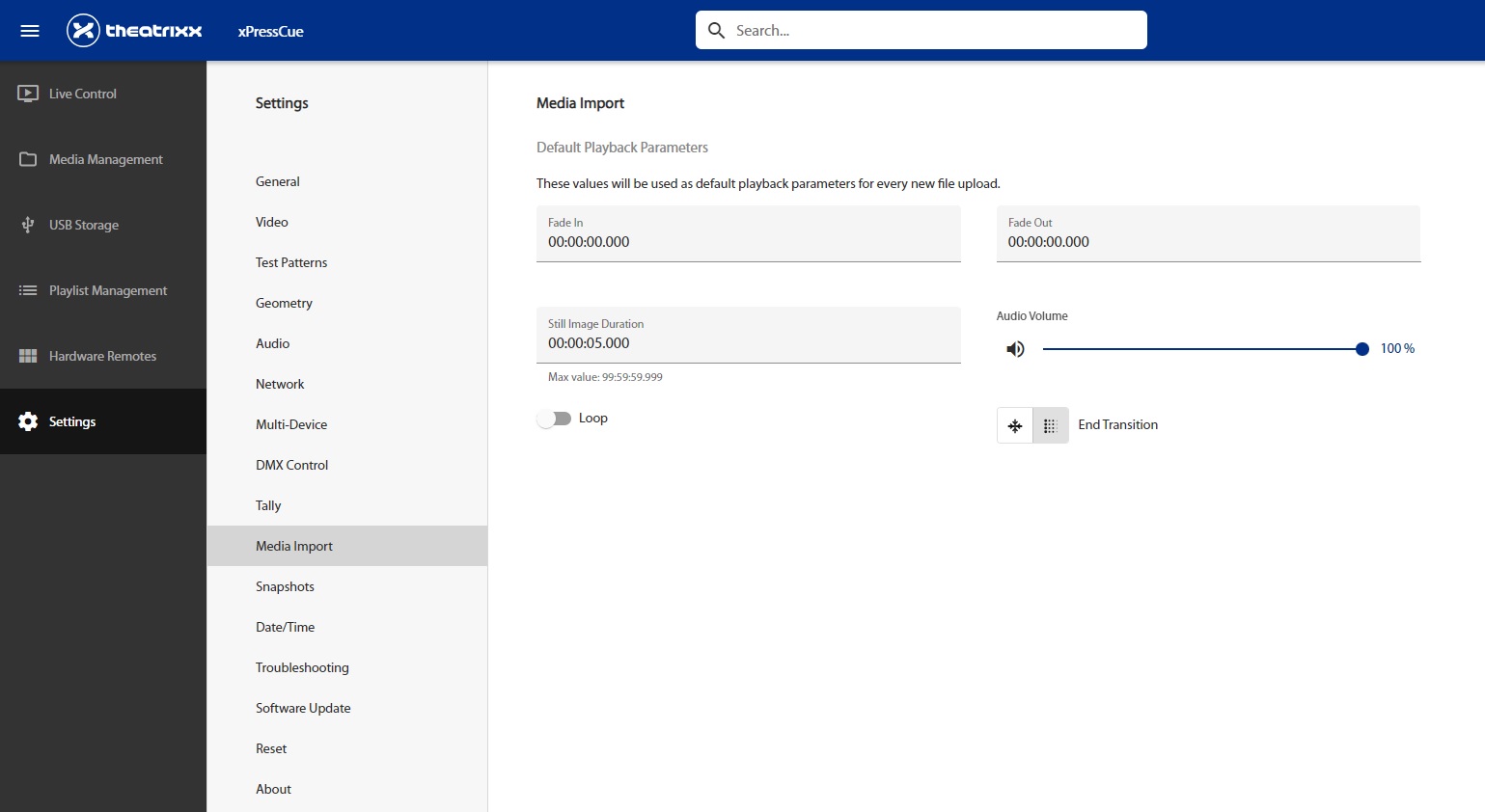
このMedia Importでは、インジェストしたファイルのフェードイン/フェードアウトタイム、オーディオボリューム、LoopのON/OFF、エンドトランジションの種類などをあらかじめ決めておくことができます。
静止画のインジェストにとても有効なテンプレート機能
xPressCueの静止画の取り扱いは、インジェスト後に5秒の動画ファイル(MotionJPEG)を自動エンコードして、その動画ファイルを再生ファイルとして使用する形です。これまでは、インジェストしたままだと5秒間再生しかできず、静止画として無期限に再生するために手動でLoopをONにする必要がありました。このMedia ImportではLoopをONにしておけば、これまで手動でONにしていた手間が省け、また、生成する動画ファイルの長さを自由に設定できるため(Still Image Duration)例えば静止画から30秒のファイルを自動作成して順番に再生するような形を準備するのに役立ちます。
このMedia Importで設定された値は、ファイルに対しての初期値として適用されます。よって、後からImspectの内容で変更することができます。
15.【V1.4.1】REST API対応
V1.4.1から、外部APIコマンドによる制御に対応するようになりました。
xPressCueに接続しているwebブラウザーから、アドレスバーに以下のように入力してみてください。
『xPressCueのIPアドレス』/api/
(例:192.168.1.22/api/)
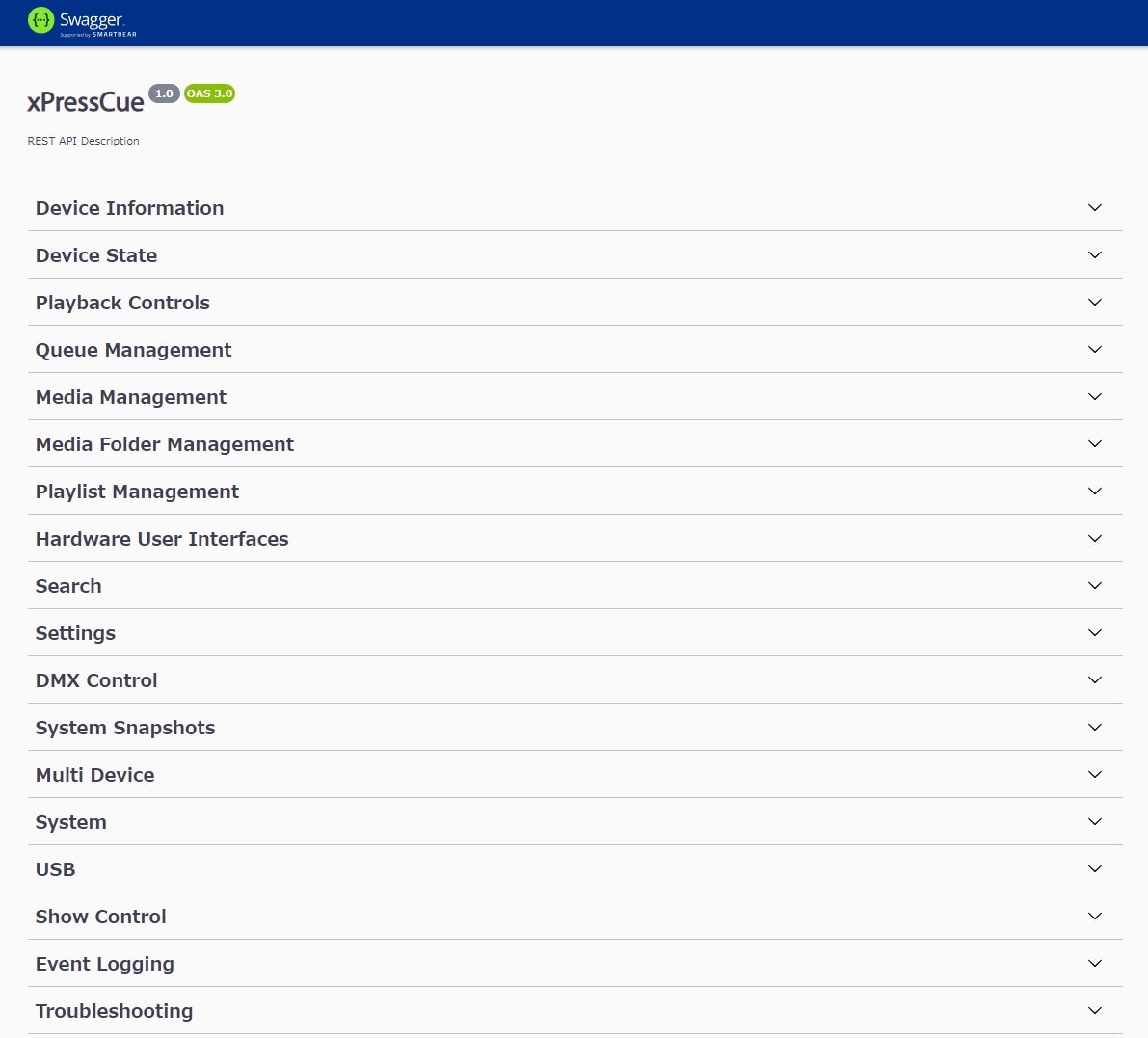
このDescriptionはRESTful APIですので、同様に運用可能な他の汎用アプリケーションとの連携が可能となっています。
参照: Representational State Transfer – Wikipedia
例えば外部イベントスイッチャーや、Webベースの配信アプライアンスなどと組み合わせることにより、1つのコントロールプラットフォームから切り替えと再生を同時に行うことが可能です。
このAPIがどのように動作するかは、例えば「Talend API Tester」のようなChrome拡張機能でも試すことができます。
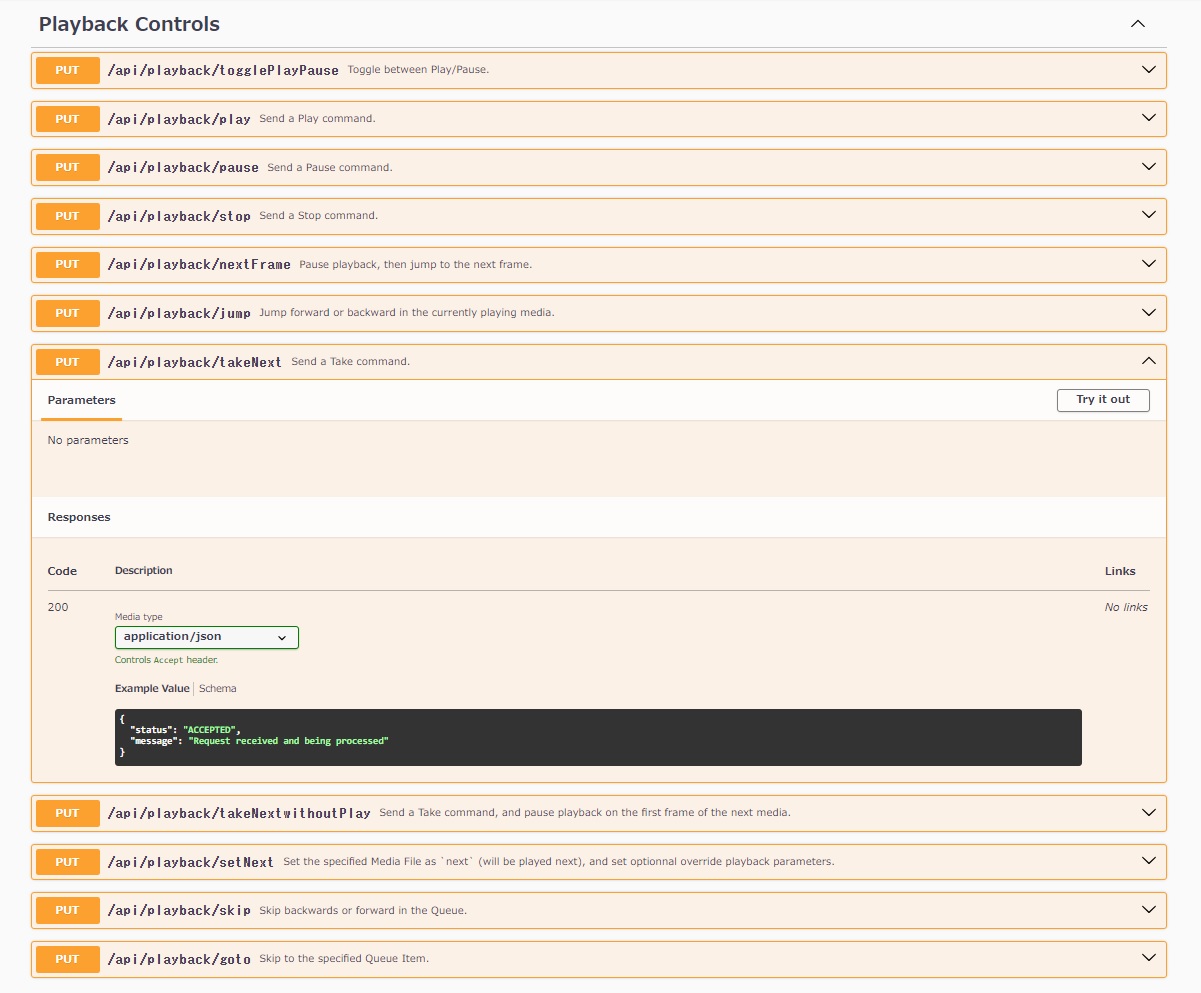
簡単な運用方法
最も簡単でかつ実用的な運用方法はStream DeckのプラグインにWebSocketのボタンを使い、コマンドを埋め込む方法です。テクノハウスの検証ではプラグインに「Web Requests」を使用し、サードパーティーのスイッチャーを連携して運用しています。
Elgato Marketplace | Web Requests
もちろん、これがベストな方法というわけではありません。オリジナルのタッチパネルディスプレイ用にプログラムを組むなど、さまざまなコントロールインターフェースに使用していただければと思います。
16.HDR出力についての注意点
これまで、TheatrixxはxPressCueでのHDR出力について、その仕様を明言しておりません。
今のところ、テクノハウスで把握している内容は以下のようになります。
- HDRの出力は、HDMIおよびDisplayPort出力へのメタデータのみ対応可能です。現状でSDI出力にはHDRのペイロードIDを付与しません。
- HDR出力には、以下のHDRエンコードされたファイルを再生する必要があります。
- H.265/HEVC
- フォーマットプロファイル:Main10
- HDRフォーマット:SMPTE ST 2086, HDR10
- カラープライマリ:BT2020
- 伝送特性:PQ
- HDRエンコードされたファイルのRe-Encordは出来ません。
- xPressCueの設定では、「Settings → Video → Advanced Video Settings」にて、「Output HDR Mode」の項目を ”HDR” にする。
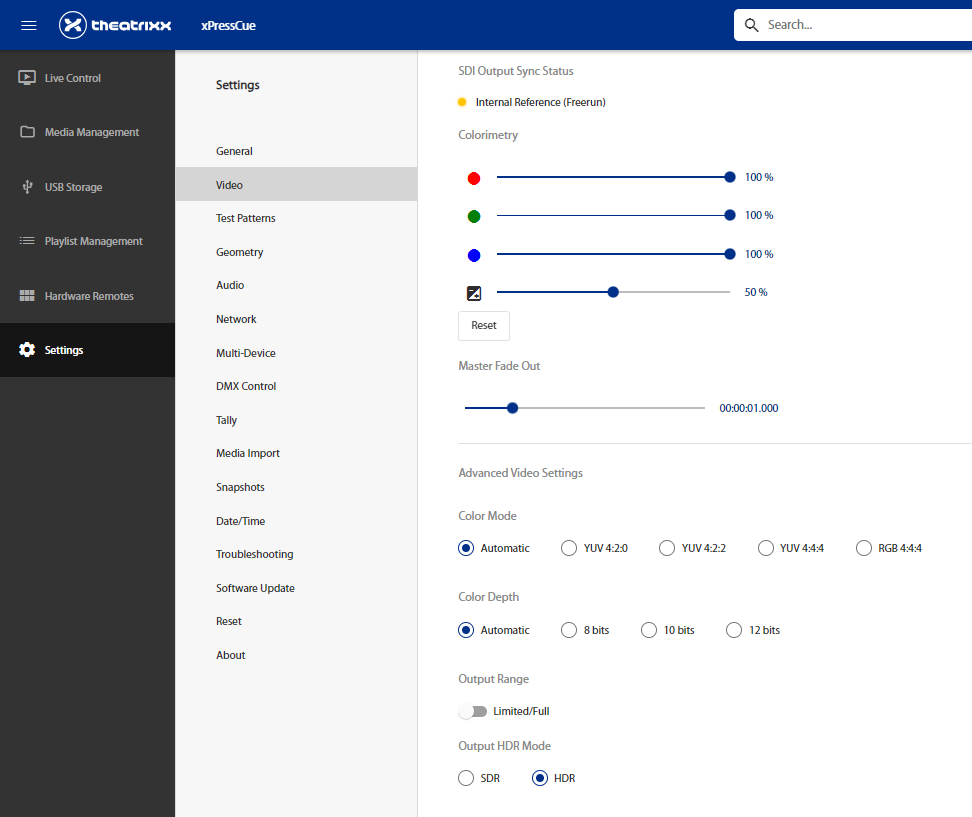
注:SDRのファイルとHDRのファイルを混在して再生すると、切り替え時に映像信号が途切れる可能性があります。”HDR”をONにした場合には、HDRエンコードされたファイルのみで再生してください。
HDRの出力については、未だ制限事項があり、運用には注意が必要です。今後、これらの制限事項について改修がありましたら、随時、本項目でご案内します。
17.【V1.4.1】Webブラウザーでの表記の改善
V1.4.1では、WebブラウザーでxPressCueを操作するときの表示について、いくつかの修整、改善が行われました。その内のいくつかをご紹介します。
Webアドレス直接入力時のサポート
通常、WebブラウザーからxPressCueに制御するときは、アドレスバーにIPアドレスを入力します。この時、デフォルトの「Live control」のページが表示されます。
このIPアドレスにメニューの名前をつけると、直接そのメニューに行くことができます。(例えば「192.168.233.9/media/」とするとMedia Managementメニューが表示されます)
しかし、このスペルを間違えたりして接続できない入力をアドレスバーにしてしまうと、ブラウザーは表示できずフリーズしていました。
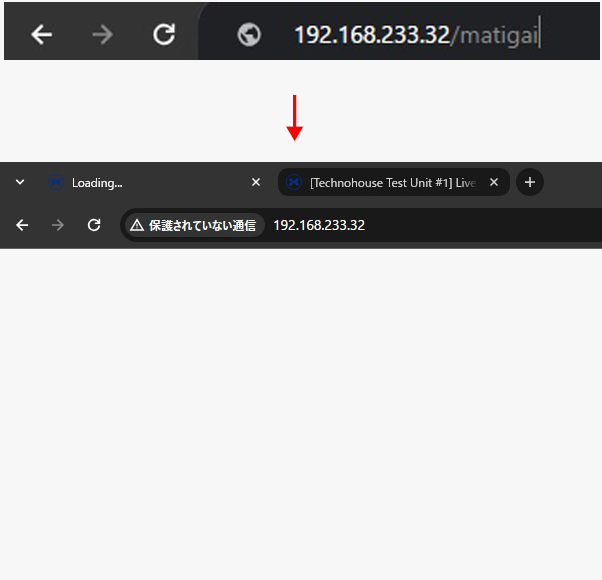
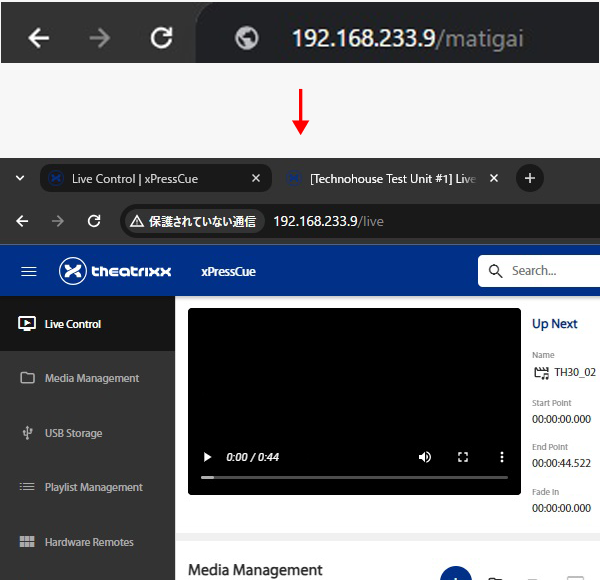
V1.4.1ではこの点が改善され、接続できない入力が行われた場合にはデフォルトのページが表示されるようになりました。
コントロールしているデバイスの明記
これまでは、同じネットワーク上に複数台のxPressCueが接続されているとき、Webブラウザーからはどのデバイスをコントロールしているのか一目で区別することができませんでした。IPアドレスで区別するために、それぞれのデバイスのアドレスを覚えておく必要がありました。
V1.4.1からは、WebブラウザーのタブにDevice Nameを表示するように改善されたため、タブで切り替えながら複数のxPressCueをコントロールすることが容易になりました。
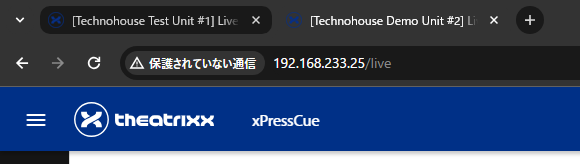
Device NameはSettingsのGeneral「Device Information」に記載されます。
Live Queueの総合時間とリメイン
V1.3.1では、Playlistモードで再生するとき、再生しているクリップの残り時間は一番下でカウントされていましたが、Live Queueをすべて再生した場合のトータルの時間と残り時間を知ることはできませんでした。
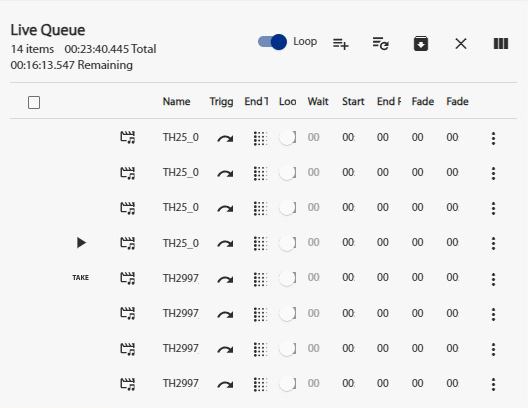
V1.4.1ではこれが改善され、Live Queueにアイテム数、総合再生時間、残り時間のカウントが表示されるようになりました。
残り時間がカウントダウンされるため、再生しながら別の作業を行うことができ、効率的なオペレーションが可能になりました。
マルチエディターモードの修整
Media Managementメニューにて、List Viewを使用(右上のアイコン、Grid Viewとの切り替え)しているとき、左上のチェックボックスをOnにすると、フォルダ内のすべてのファイルを選択できます。これをマルチエディターモードと言い、Inspectを表示している状態でマルチエディターモードにするとInspectのファイル名表示に「MULTI」アイコンが表示されます。
V1.3.1では、この状態でInspectのLoop再生をOnしたり、Fade in / Fade Outタイムを調整すると、すべてのクリップに反映させることができました。しかし、End Transitionの切り替えは反映されず、一つ一つを手入力で設定する必要がありました。
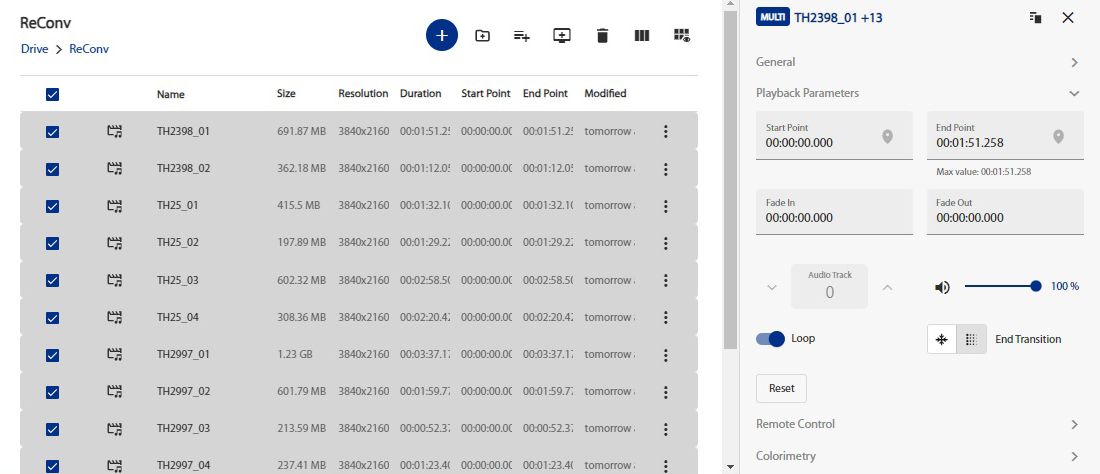
V1.4.1ではこの点が改善され、End Transitionの項目も選択したすべてのクリップに反映されるようになりました。
18.【V1.6.0】ファイルエンコードの再定義
V1.6.0より、再生に適したファイルをエンコードする際の設定について、メーカーによるベンチマークテスト、およびいくつかの修整、改善が行われました。
最適なエンコード設定をH.265 (HEVC) に変更します。
これまでは、xPressCueで再生する際に用意していただくファイルは「HD → H.264」「UHD → H.265」とご案内しておりました。また、ProResなどのコーデックでも、読み込んだ後、内部処理でH.264に再エンコードを施しています。つまり、xPressCueではH.264、H.265がベースコーデックとなります。
V1.4.1の時点で、メーカーはそれぞれのビットレートを4K:15~25Mbps (動きの激しいコンテンツの場合は最大40Mbps) 1080p:5~10Mbps (高画質コンテンツの場合は最大15Mbps)と想定していました。
今回、V1.6.0のアップデートにて、改めてベンチマークテストを行い、その上限を最大120Mbpsまで拡張しました。テクノハウスとしてはその結果を受け、TestおよびDemoコンテンツの適正エンコード設定をH.265 CBR 100Mbps KeyFlame 30(60p)にいたします。
〈参考〉Adobe Media Encoder プリセット
HD解像度
UHD解像度
HDR PQ
この設定により、これまで以上に再生画質向上が見込まれます。
また。Adobe以外のエンコードソフトウェアをご使用の場合でも、H.265 CBR 100Mbps KeyFlame 30にてのエンコードをご参照いただければと思います。
再エンコードはお勧めしません。
xPressCueは、マシンパワーを再生能力に振った設計をされている為、内部での再エンコードスピードと品質はお世辞にも良いとは言えません。特に4K ProResなどのファイルを持ち込まれた際には、外部PCでH.265にエンコードしたのちインジェストするほうが、スピードも再生品質も圧倒的に有利です。メーカーのロードマップでは、次世代のバージョンアップV2.0にて、この品質を上げる目論見が予定されていますが、V2.0配布は早くとも2025年末になる見込みです。
多くのユーザーはxPressCueの現場運用にあたりPCのWebブラウザーから操作・設定をされるフローがほとんどです。その際にH.265エンコードを想定したPCのご準備をしていただければと思います。
19.再生の安定化とリセット
xPressCueを使用し、特にファイルをインジェストした直後の再生について、スムーズな再生が行われず引っかかるような再生映像になることがあります。
特に、3840×2160 60pなどのフレームレートが50枚/秒以上になるファイルは注意が必要です。
安定化するには再起動
多くの場合は、インジェストしてファイルを読み込んだり、Playlistに登録した時点で、xPressCueを一度再起動すると、ほとんどは安定した再生に成功します。もちろん、事前仕込みを行い完成した状態で、電源を落として後日現場に持ち込む、と言ったフローでも同様の効果は得られます。
電源のパワコンケーブルを抜き差しする方法でもいいのですが、Webブラウザーから遠隔操作している場合は、メニューからリモートで再起動が可能です。
settings/resetの「Reboot Device」ボタンを使用します。
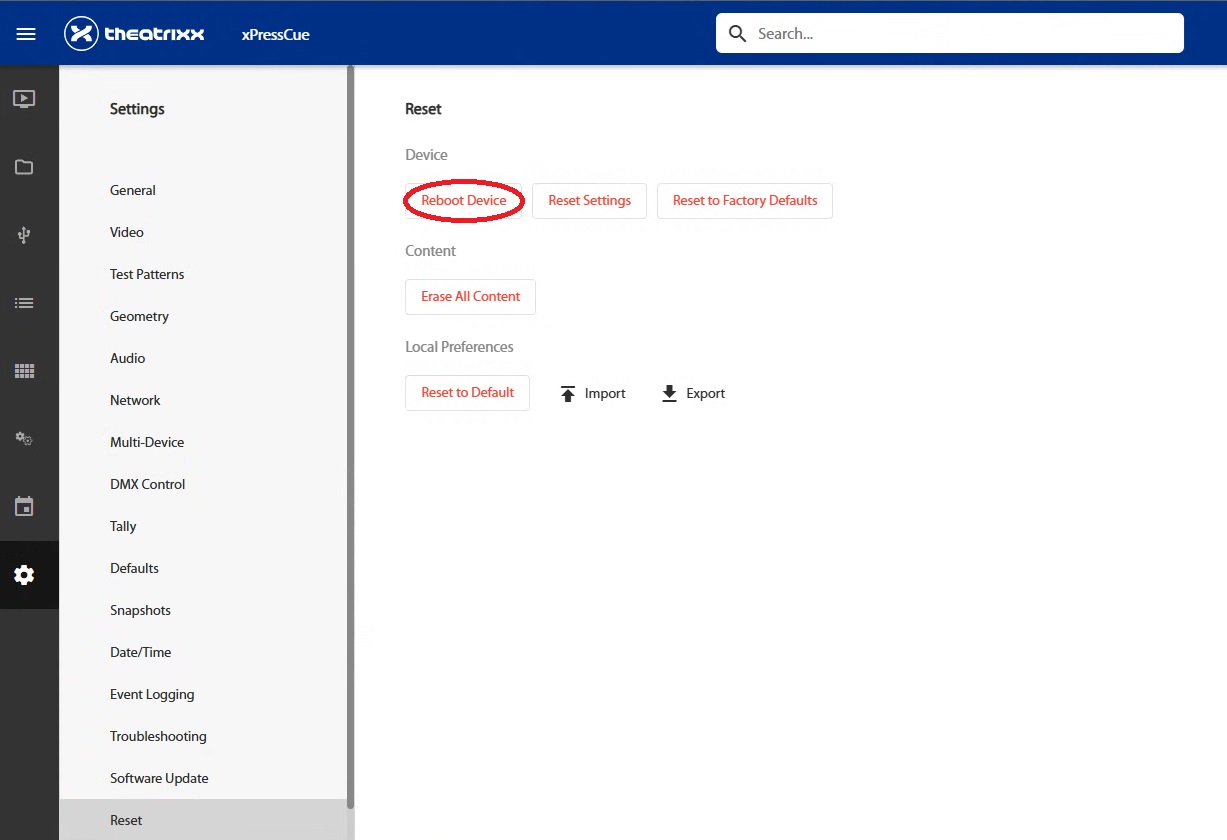
なお、この「Reset」メニューには、他にも
- Reset Settings(Settings項目とPeripherais項目の初期化)
- Reset to Factory Defaults(ネットワーク接続以外の初期化)
- Erase All Content(SettingsはそのままでClipとSnapshots、Playlistが初期化
- Reset to Default(ローカルWeb GUIの初期化)
の各ボタンがあります。
20.【Update】インターネットへのつなぎ方
xPressCueのファームウェアの更新方法として、今回メーカーより、インターネットへの接続によって更新する方法が案内され、xPressCueファームウェアリリースノートにバージョンアップ方法を掲載いたしました。xPressCueをインターネットに接続する方法は、設置場所のインターネット接続環境によって変わってきます。そのため上記リリースノートには詳細を掲載しませんでしたが、xPressCue側の設定についてのご質問がありましたので、一例をご案内します。
1.接続のためのIPアドレスの設定方法(DHCP)
多くの場合、インターネット接続のためのIPアドレスは、DHCPサーバーから付与されたものを使用します。環境により固定IPアドレスを使用する必要がある場合はネットワーク管理者にIPアドレスを付与してもらい、xPressCueに設定してください。
2.フロントパネルメニュー操作によるDHCPの設定
ネットワークに関する設定変更は、基本的にフロントパネルの操作で行ってください。PCからWebブラウザーGUIにて変更することも可能ですが、設定方法によってはPCとのネットワーク接続が外れることが考えられますので、フロントパネルの操作を身に着けてください。
今回は、一時的にフロントパネルのLANポートに、インターネット接続回線を接続する例をご案内します。
1.フロントパネルノブのダイヤルで項目選択、ノブを押すことで確定、ノブの左下のリターンキーで前のメニューに戻ります。
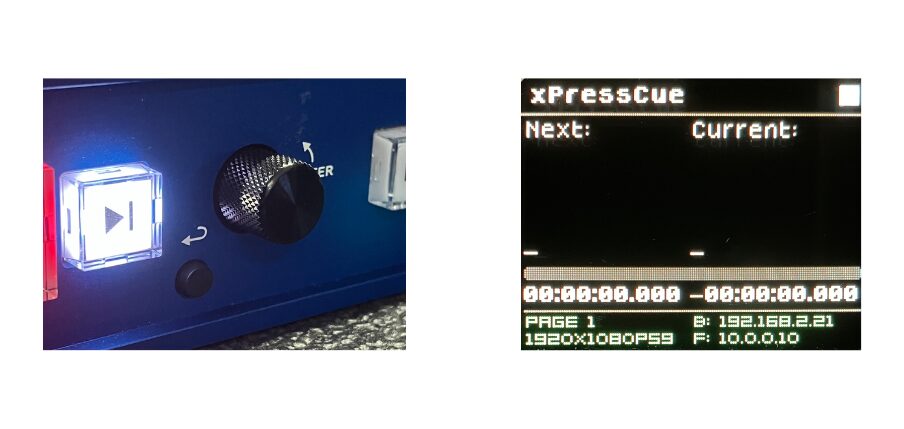
2.ノブを押すとメニューに入りますので、Settings→Network→Front Portと進みます。
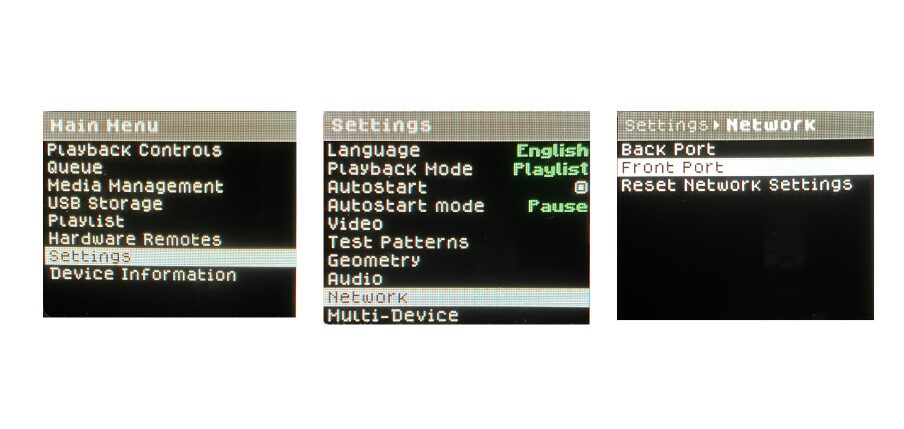
3.Staticのチェックボックスが塗りつぶされていると固定IPアドレス設定状態です。DHCPモードにするためにチェックボックスを解除して、Applyを押します。
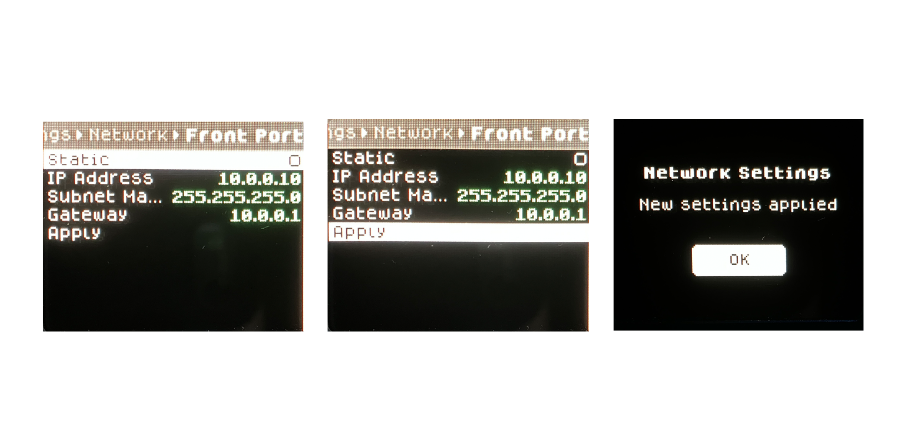
4.OKで確定すると、DHCPサーバーから自動的にIPアドレスが付与されます。この段階でインターネットに接続されているはずです。もし、ネットワーク上にDHCPサーバーが存在しない場合はIPアドレスは変化しません。この場合は固定IPアドレスを必要としますのでネットワーク管理者に相談してください。
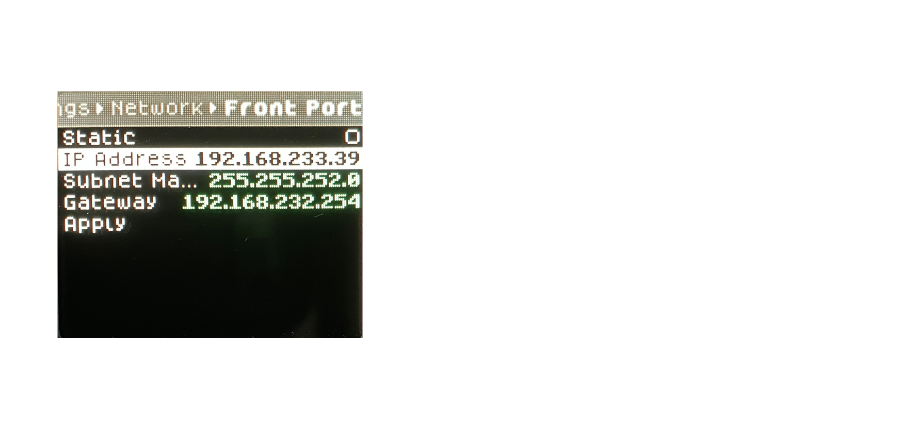
このあとは、与えられたIPアドレス(例では192.168.233.39)に、同じネットワークセグメント上のPCからWebブラウザーでコントロールするか、空いているリアパネルのLANポートにPCを接続して、Back Portの固定IPアドレス(例では192.168.2.21)をコントロールし、ファームウェアリリースノートに記載の手順にそってバージョンアップしていただければと思います。
21.【V1.6.0】更新内容解説1「Web クライアント(Media Management)」
xPressCueのファームウェアがV1.6.0に更新され、制御の新機能やWeb クライアントの表示方法の整理が行われました。更新内容のリリースノートの内容を数回に分けて解説します。まず、Liveページなどで再生メディアを指定するMedia Managementの項目についてです。
21-1.選択順序。ライブキューにドラッグされたアイテムは、選択された順序に従います。
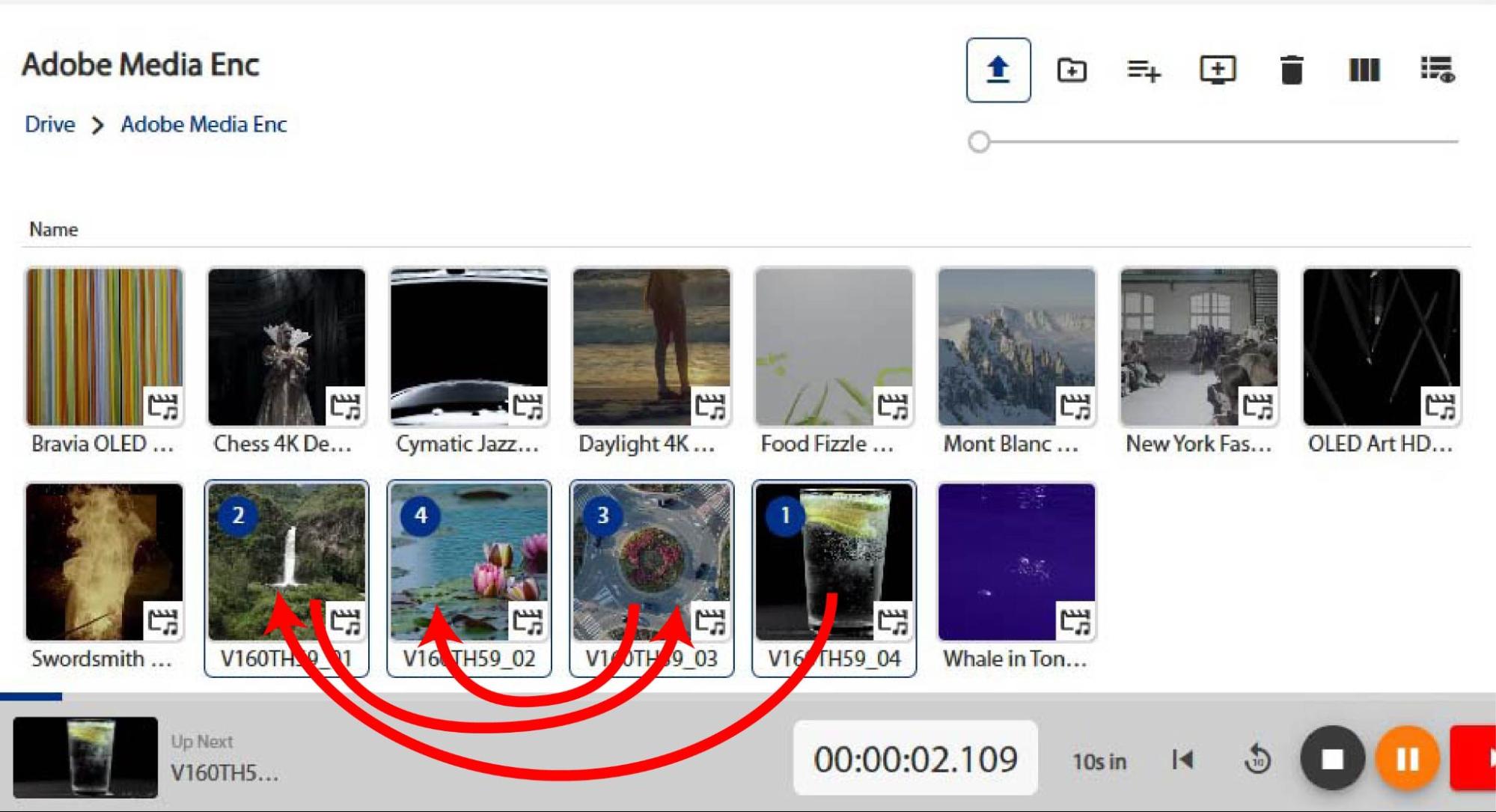
メディアをCtrl+クリックして、複数選択すると選択した順番に数字が表示されます。
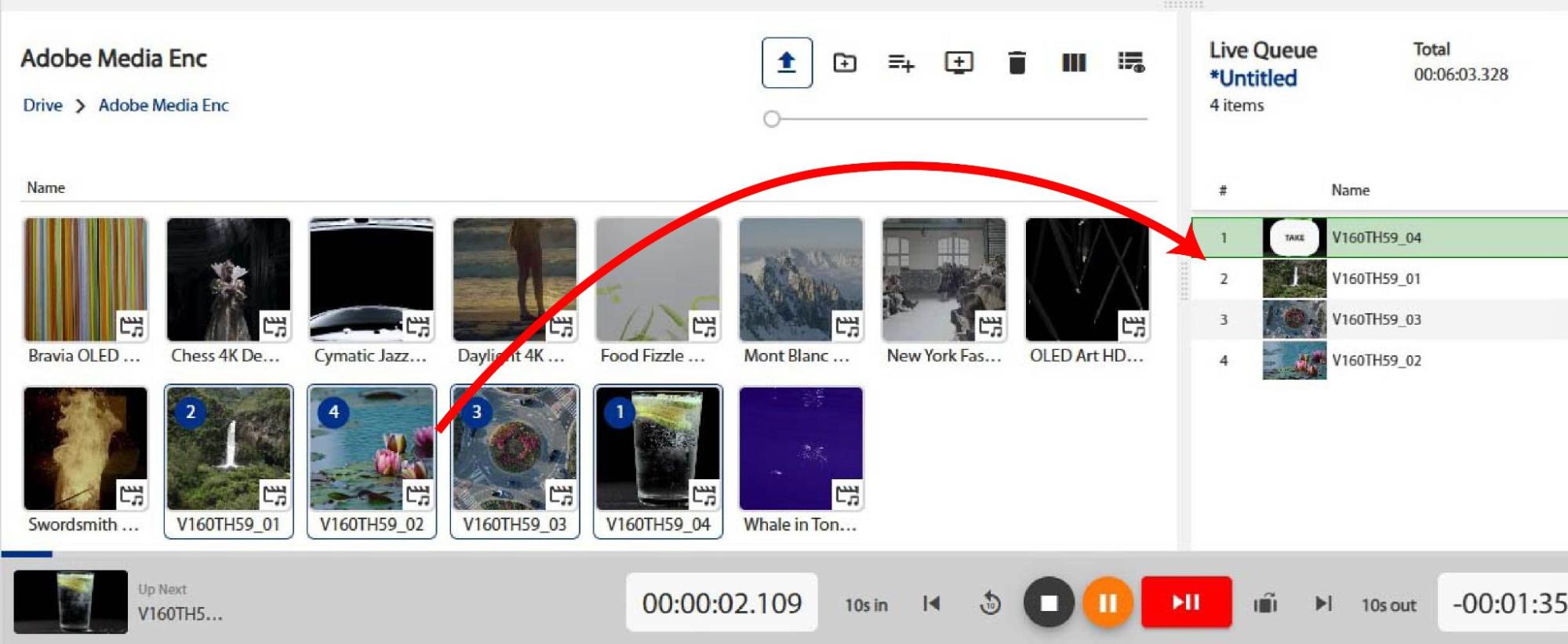
複数選択した状態でライブキューにドラッグアンドドロップすると、選択した順番で再生が準備されます。
21-2.サムネイルがリストビューで表示されるようになりました。
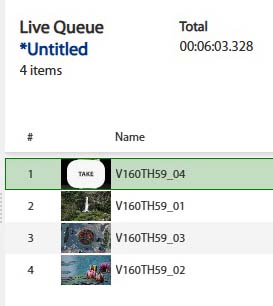
ライブキューのリストや、メディアマネージメントのリストビューに、サムネイルが表示されるようになりました。
21-3.サムネイルはグリッドビューでサイズ変更できるようになりました。
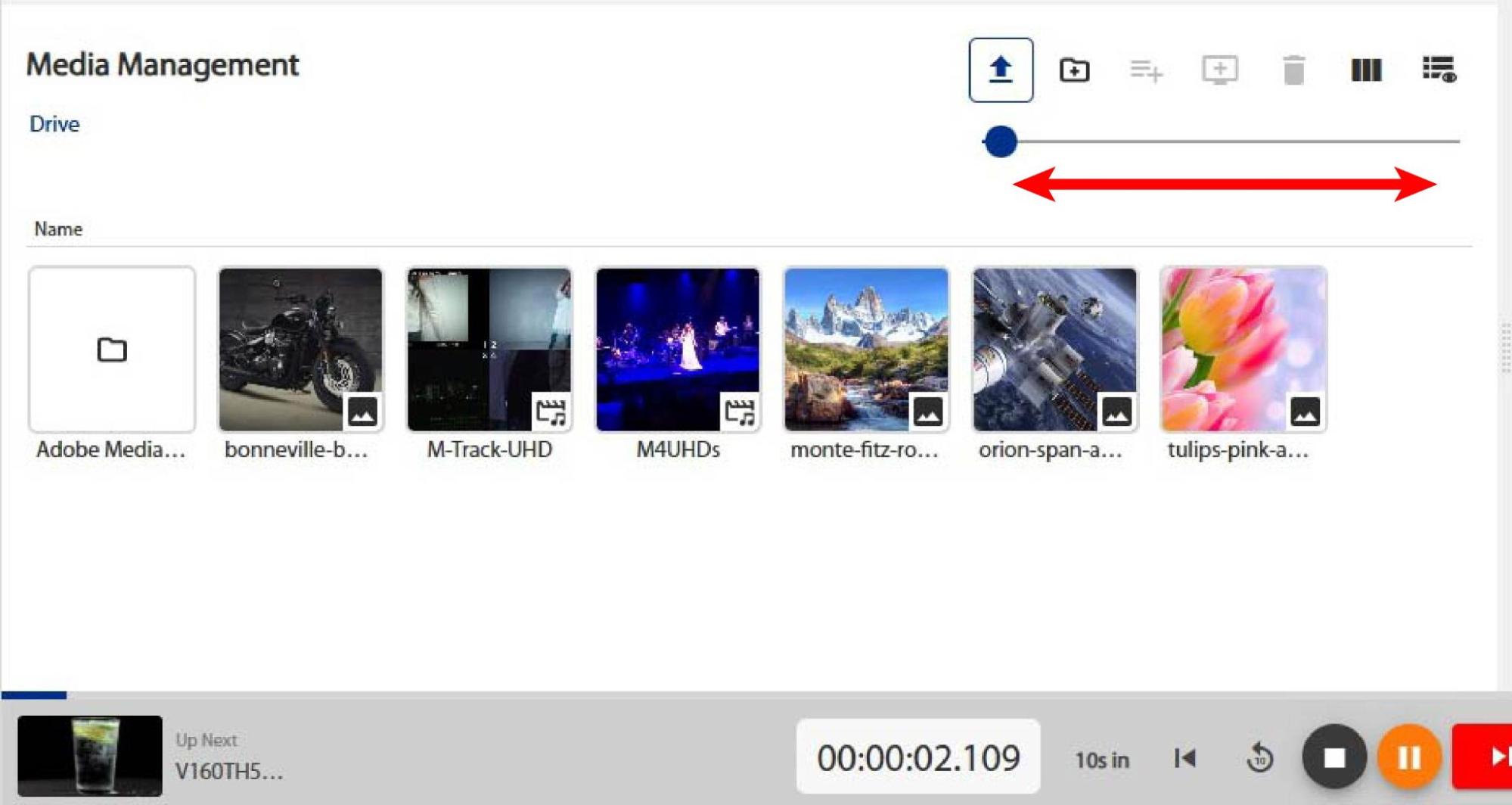
グリッドビューの上部にあるスライドバーを操作することで、サムネイル表示の大きさを変えることができます。
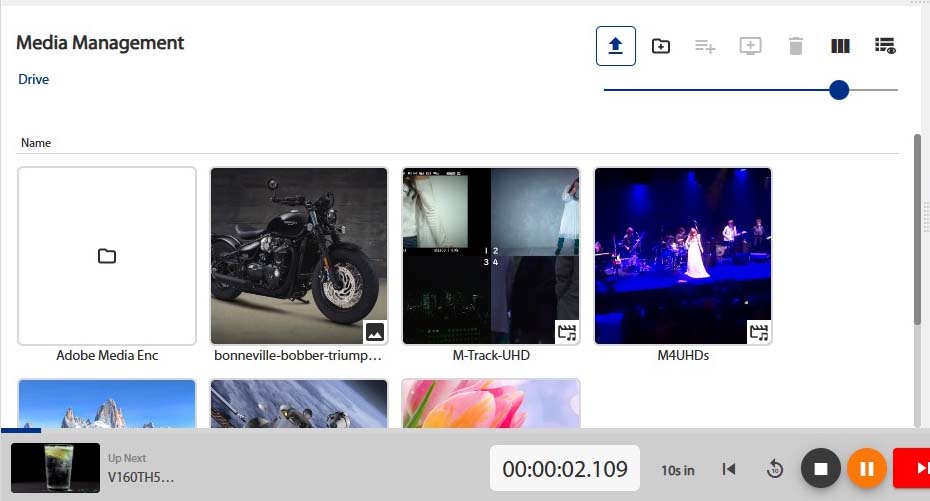
21-4.グリッドビューで追加情報(最大2つのプロパティ)を表示できるようになりました。
グリッドビューの上部「Select Properties To Show」アイコンをクリックすると、表示できる情報を2つまで選択できます。
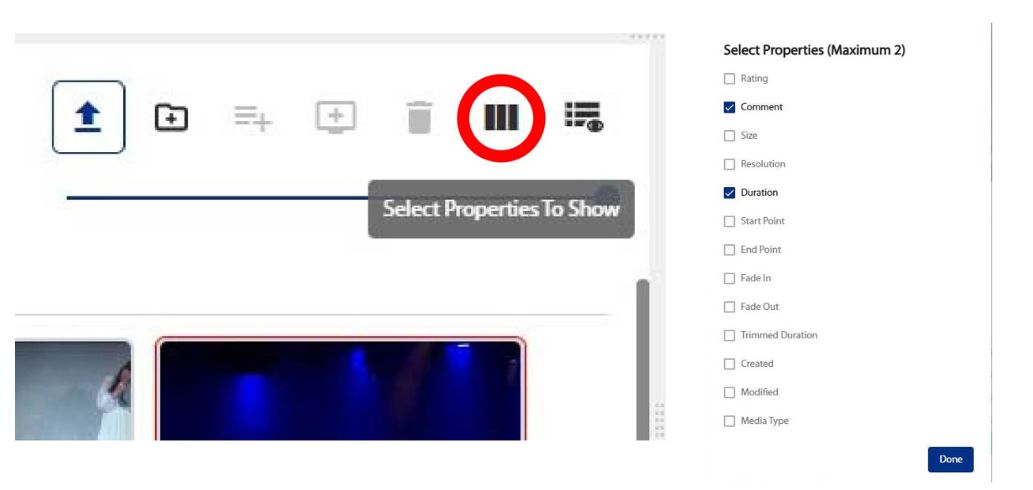
任意の情報を選択すると、サムネイル表示の下にそれぞれ表示されます。

21-5.メディアの評価オプション:1から5つ星(ショートカット:ctrl+数字)メディアは評価順に並べることができます。
Imspect の中に、「Rating」という項目が増え、メディアごとに星がつけられます。
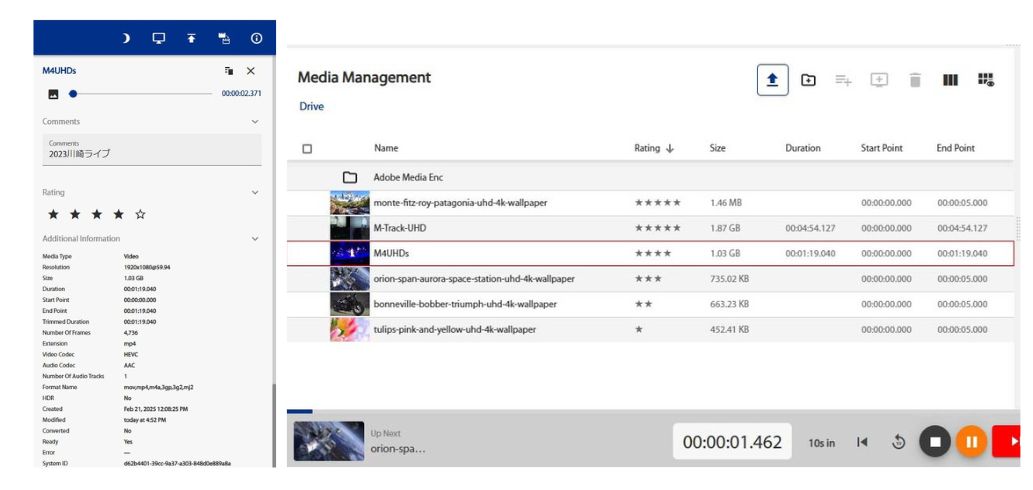
「Select Properties To Show」で「Rating」を選択すると、メディアの星の数が表示されるので、これをソートして表示順番にすることができます。
21-6.メディアはそのタイプに従って並べることもできます。
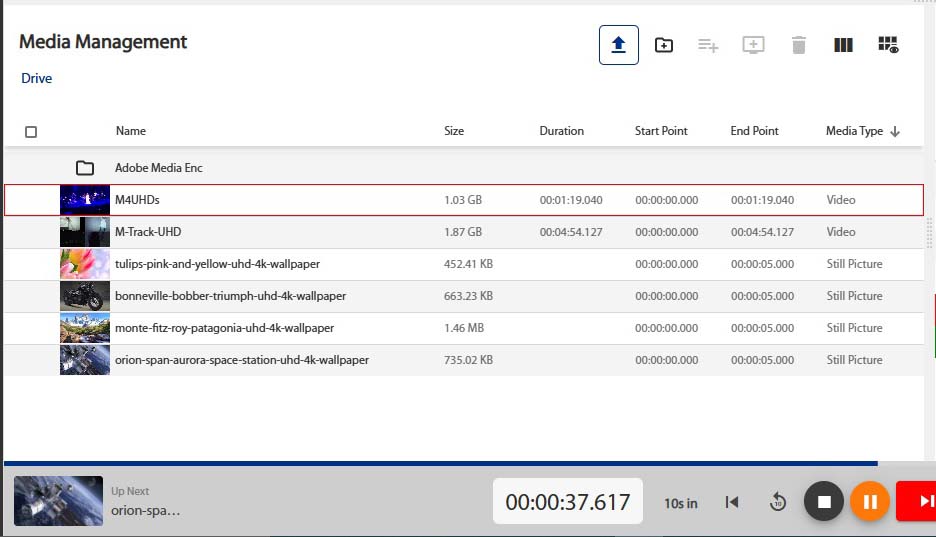
Select Properties To Showでは他にも各種項目を表示できるので、例えばメディアタイプが同じものだけを纏めて選びたい時などはメディアタイプを表示してソートすると便利です。
21-7.メディアの並べ替えはグリッドビューに拡張されました。
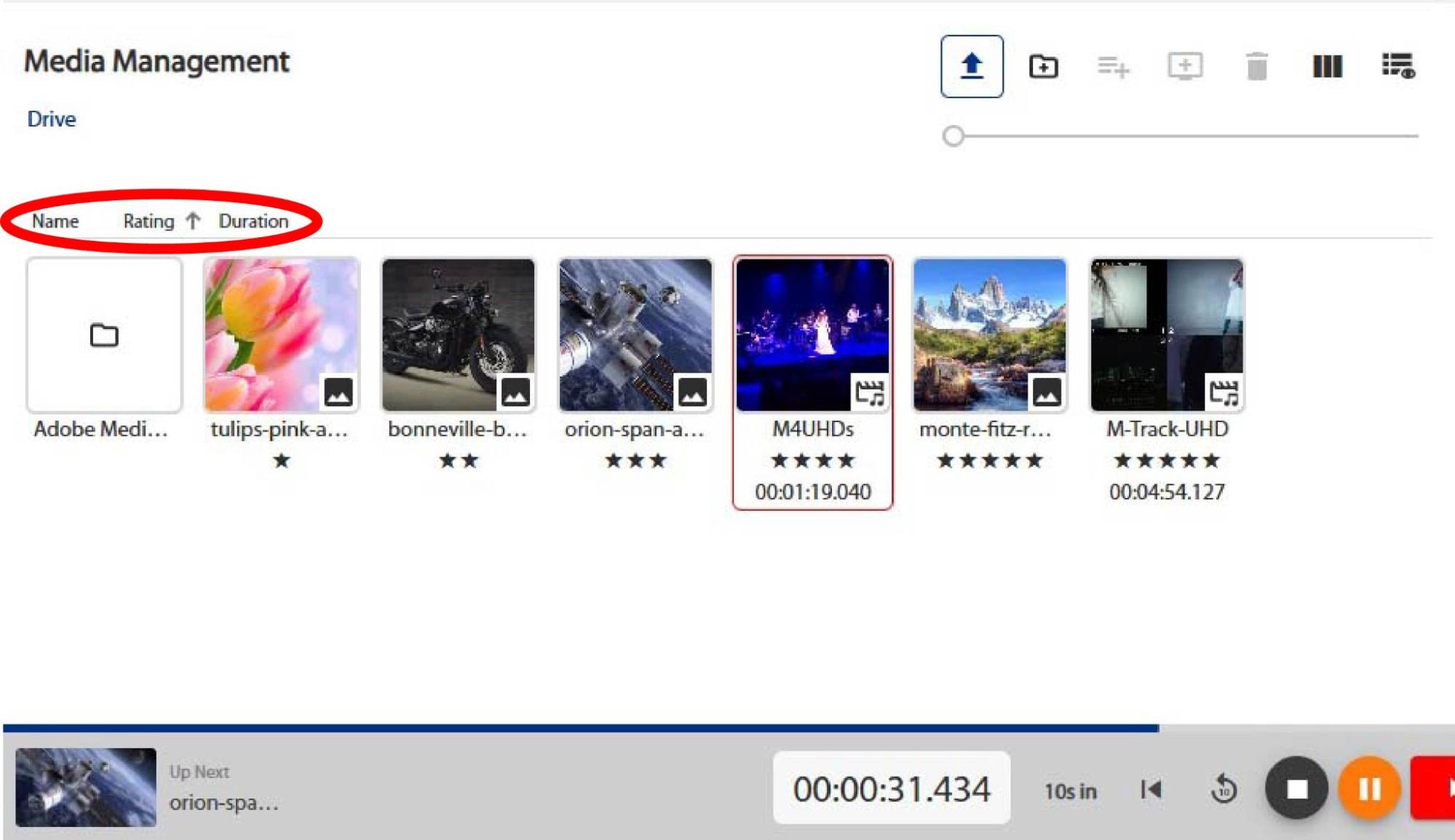
グリッドビューの状態でも、項目を指定しソートすることでメディアの並べ替えに対応しました。
21-8.現在のメディアは赤い枠で強調表示されます。
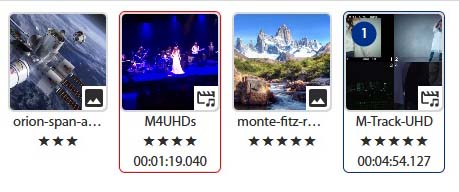
グリッドビュー、リストビューとも赤い枠で強調され、今、何が再生されているか明示されます。
22.【V1.6.0】更新内容解説2「Web クライアント(Live Queue)」
V1.6.0更新内容のリリースノート解説の2回目として、Playlistモードのオペレーション画面であるLive Queueの更新項目について解説します。
22-1.一括編集。トリガー、終了トランジション、ループ、フェードイン、フェードアウト、待機パラメータを複数のキューアイテムに対して一度に変更できるようになりました。
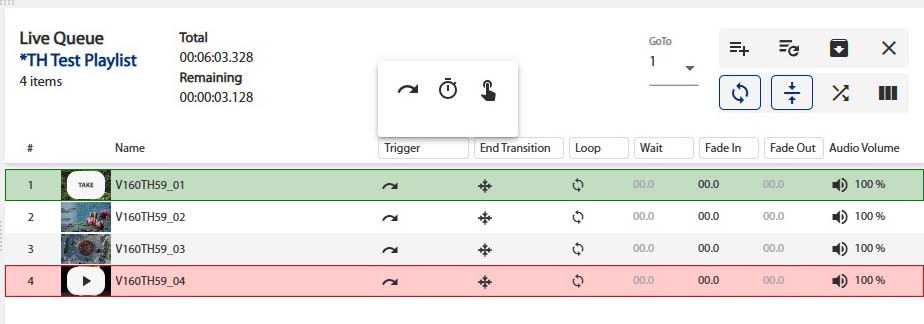
Live Queueの項目部分をクリックすると、選択肢がポップアップされます。任意の種類を選択すると一括で変更ができます。
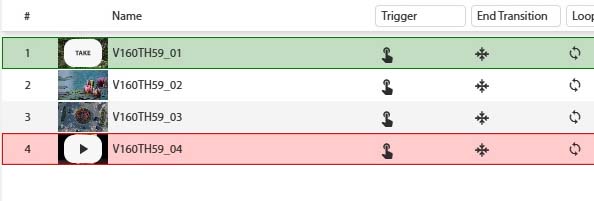
22-2.視覚的な変更により、ライブキューコントロールがよりコンパクトになりました。
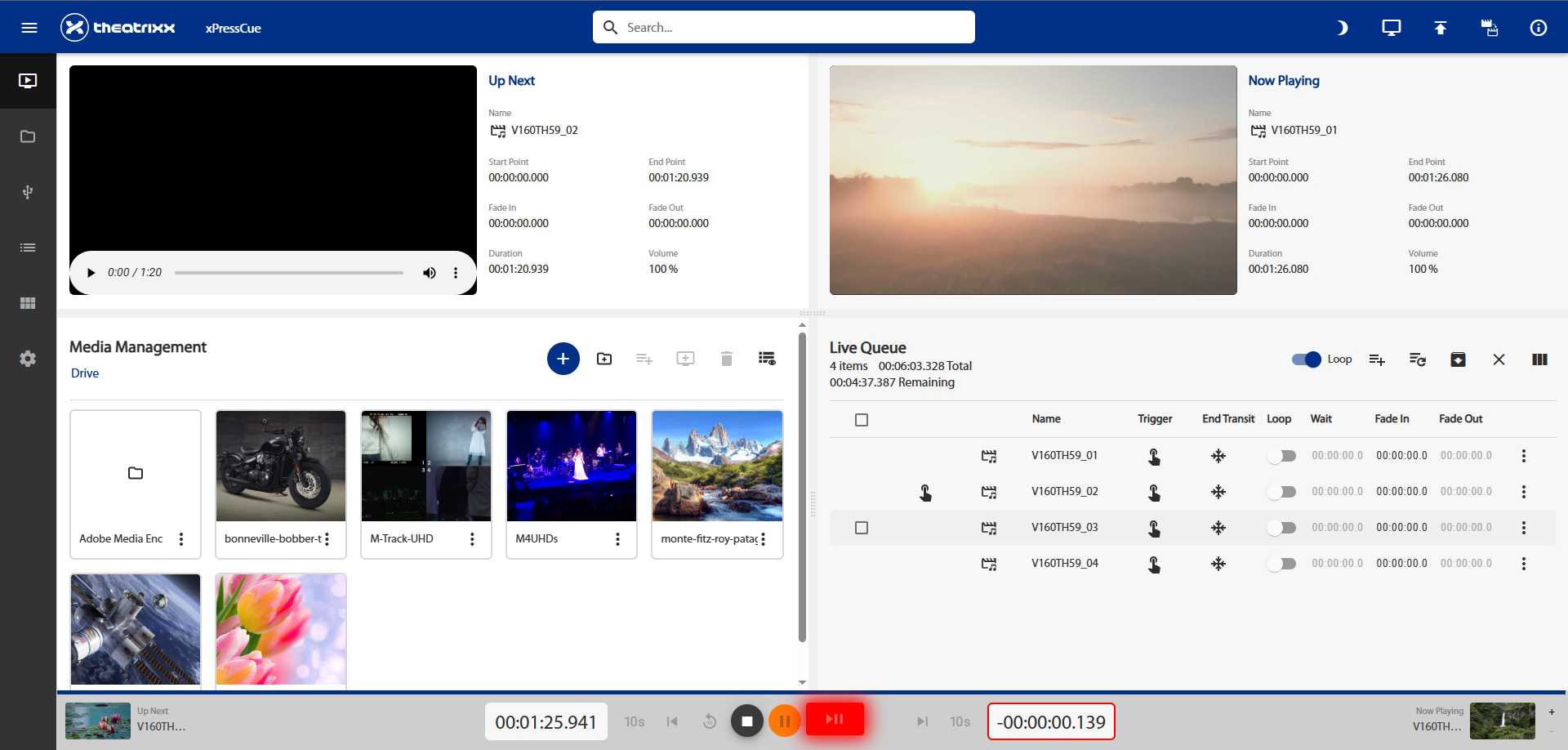
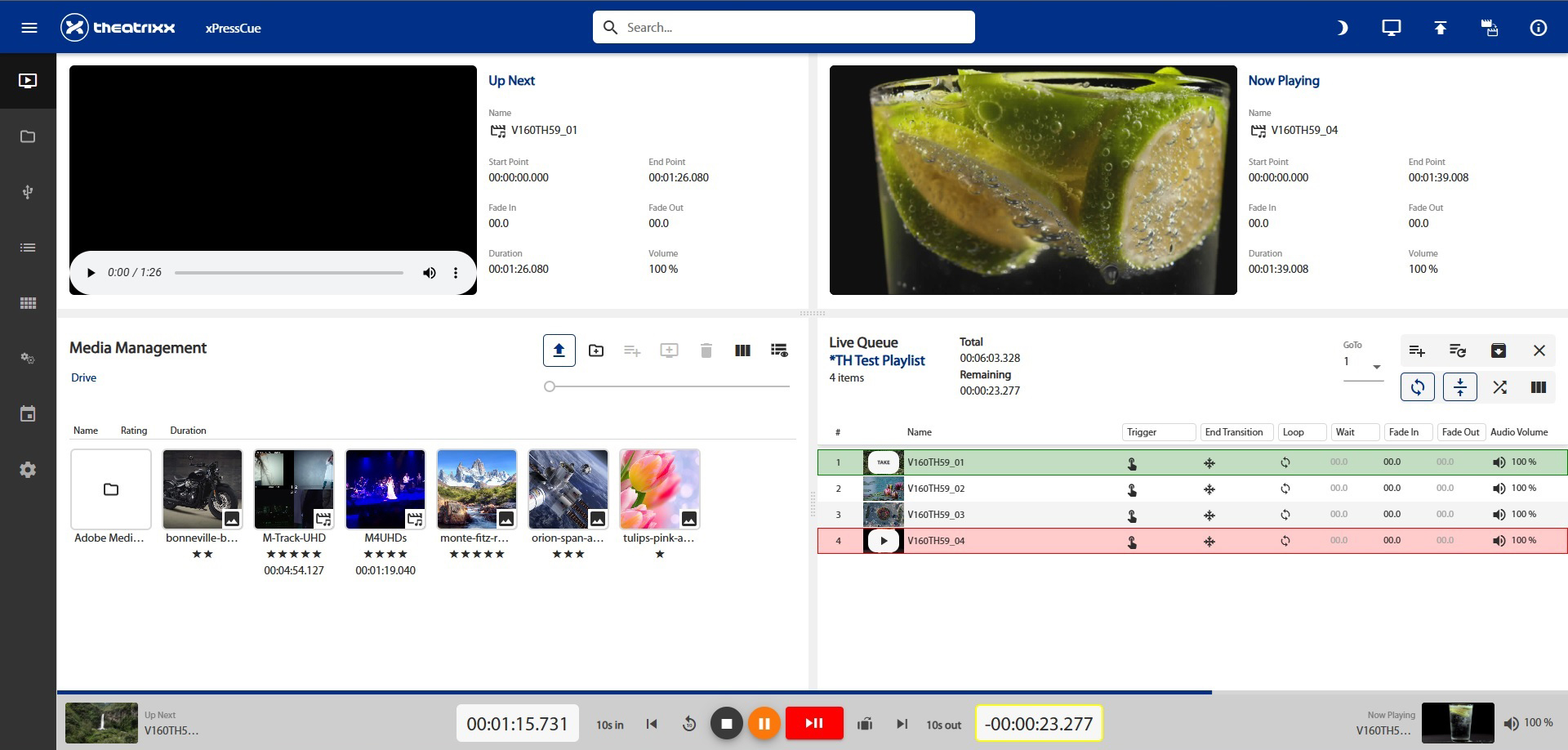
表示方法を整理して、コンパクトで情報量や機能性を重視したLive Queueになりました。
22-3.赤、黄、緑のオーバーレイは、アイテムが再生中、停止中、または次にキューにあるかどうかを示します。
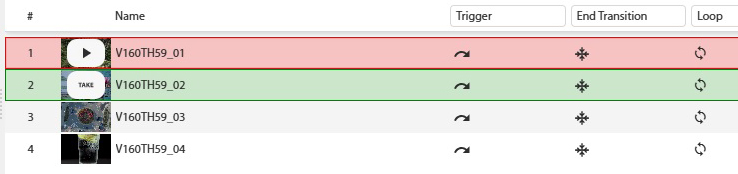
赤は再生中。再生を一時停止すると黄色表示に変化、緑はキューされていてTAKE待ちです。また、クリック選択されているときは青色の反転表示になります。
22-4.GoToオプションでNextキューアイテムを選択できるようになりました。
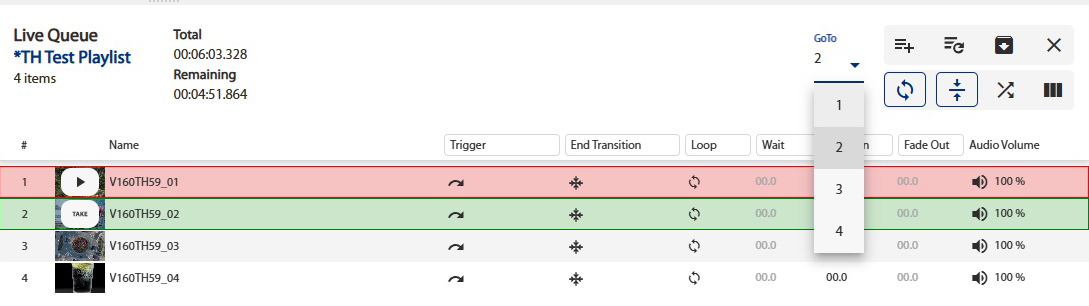
TAKE待ちキューアップに任意の行を選びたい場合、左端の#番号での指定ができます。次に再生したい#がわかっている場合に便利です。
22-5.シャッフル。キューをシャッフル / シャッフル解除する新しいボタン。
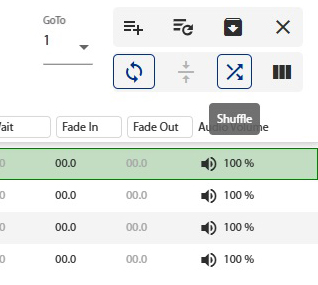
再生順をシャッフルして随時適当な順番でキューアップするようになります。
22-6.Center on current。このオプションが選択されると、キューは自動的に現在のメディアにスクロールします。
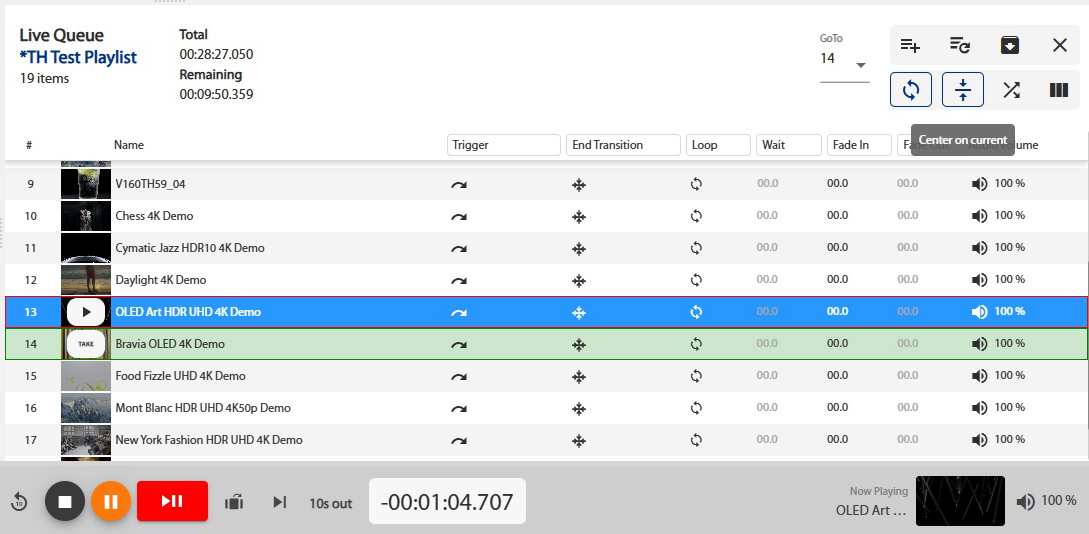
これまでは再生中の行を手動でスクロールする必要がありましたが、V1.6.0ではCenter on currentをOnにすることで常にセンターに表示され、進行とともにスクロールします。
22-7.現在のプレイリスト名がヘッダーに表示されるようになりました。
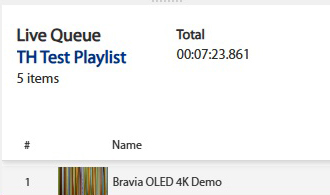
どのプレイリストを再生中かわかるように表示されるようになりました。
22-8.各キューアイテムの個々のトラックボリュームを編集できるようになりました。
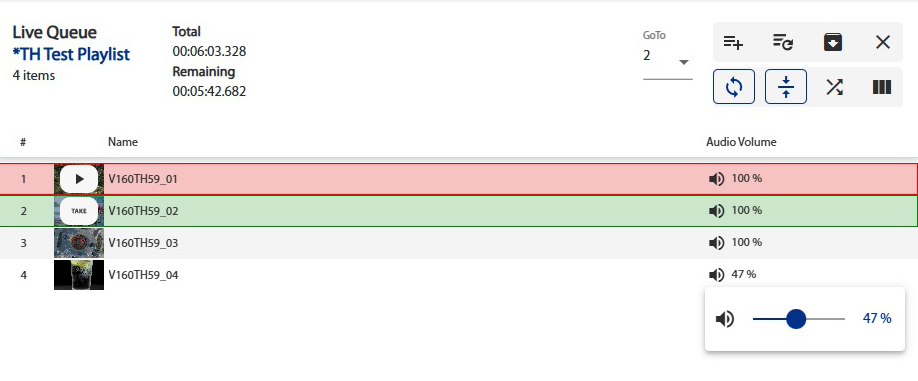
これまではクリップ各々の音量をImspectの中で都度調整する必要がありましたが、Live Queueの中でAudio Volumeをクリックすることで行ごとに調整可能になりました。
22-9.フェードイン、フェードアウト、待機の時間入力が簡素化されました。
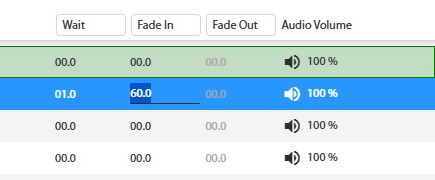
Live Queueの時間をクリックすることで、秒単位の数値入力が可能になりました。表示は時間、ふんが省略され秒までとなりました。
22-10.キューアイテムの再生パラメータは個別にリセットできるようになりました。
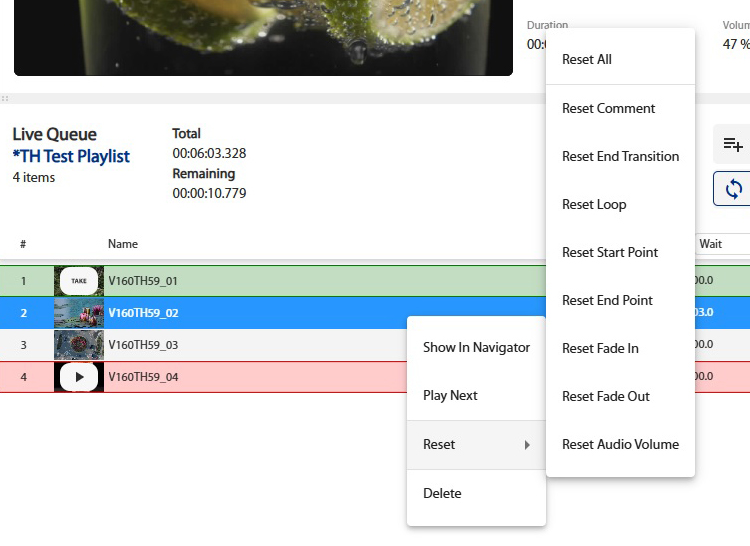
行を右クリックすることで、パラメーターのリセットができますが、細かく項目ごとにリセットができるようになりました。
22-11.ライブキューはスナップショットから削除されました。エクスポートするにはプレイリストに保存する必要があります。
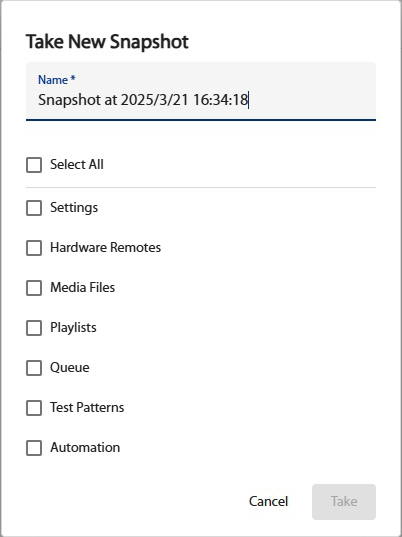
Settings→Snapshotsの+Take new…にて得られるSnapshot保存項目からLive Queueが削除されました。これはPlaylist項目と機能が重複するためです。Live QueueをSnapshotsに保存する場合には、一旦Playlistに保存、管理したうえでSnapshotsに保存してください。
23.【V1.6.0】更新内容解説3「Web クライアント(Conversion center、Automation、Event Logging、DMX)」
V1.6.0更新内容のリリースノート解説の3回目として、Conversion center、Automation、Event Logging、DMXの更新項目について解説します。
23-1.(Conversion center):総進行状況の表示が追加されました。
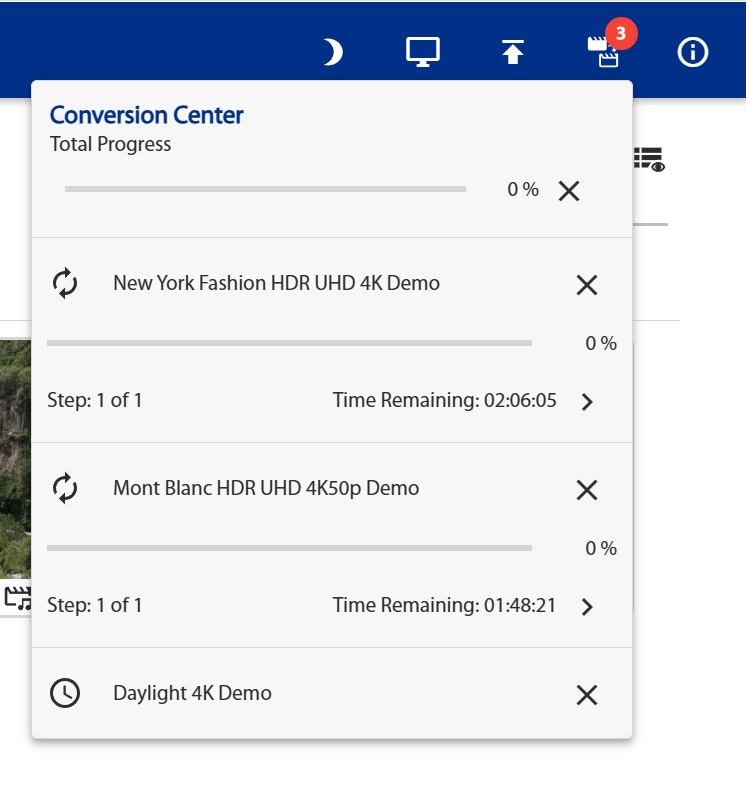
一番上に「Total Progress」として進行状況が表示されます。
23-2.(Conversion center):コンバージョンを一度にすべてキャンセルできるようになりました。
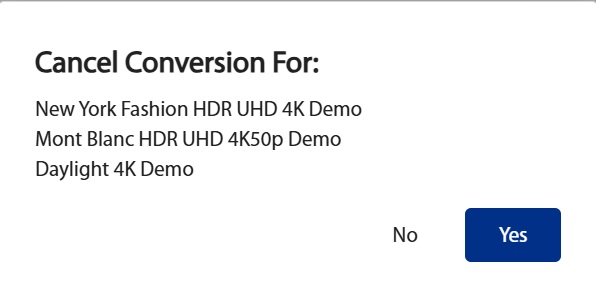
Total Progressの横の×をクリックすることで、すべてキャンセルされます。
23-3.(Conversion center):HDRファイルの再エンコード時にHDR/SDRオプションが利用可能です。
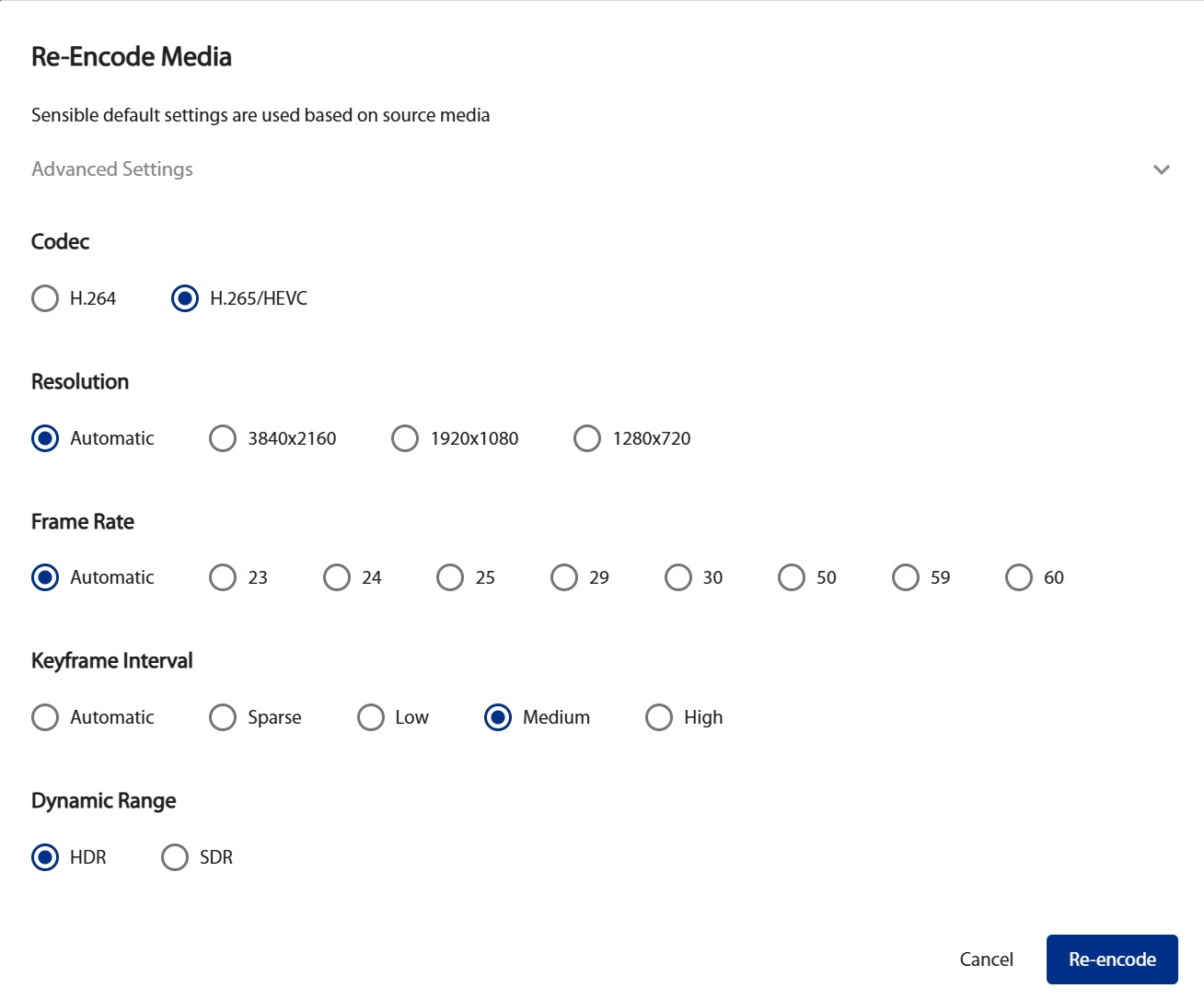
設定項目の一番下に「Dynamic Range」という項目で選択できます。
23-4.(Automation):新しいオートメーションパネルを使用して、イベントやスケジュールされた時間によってトリガーされるルーティンやタスクを作成できます。
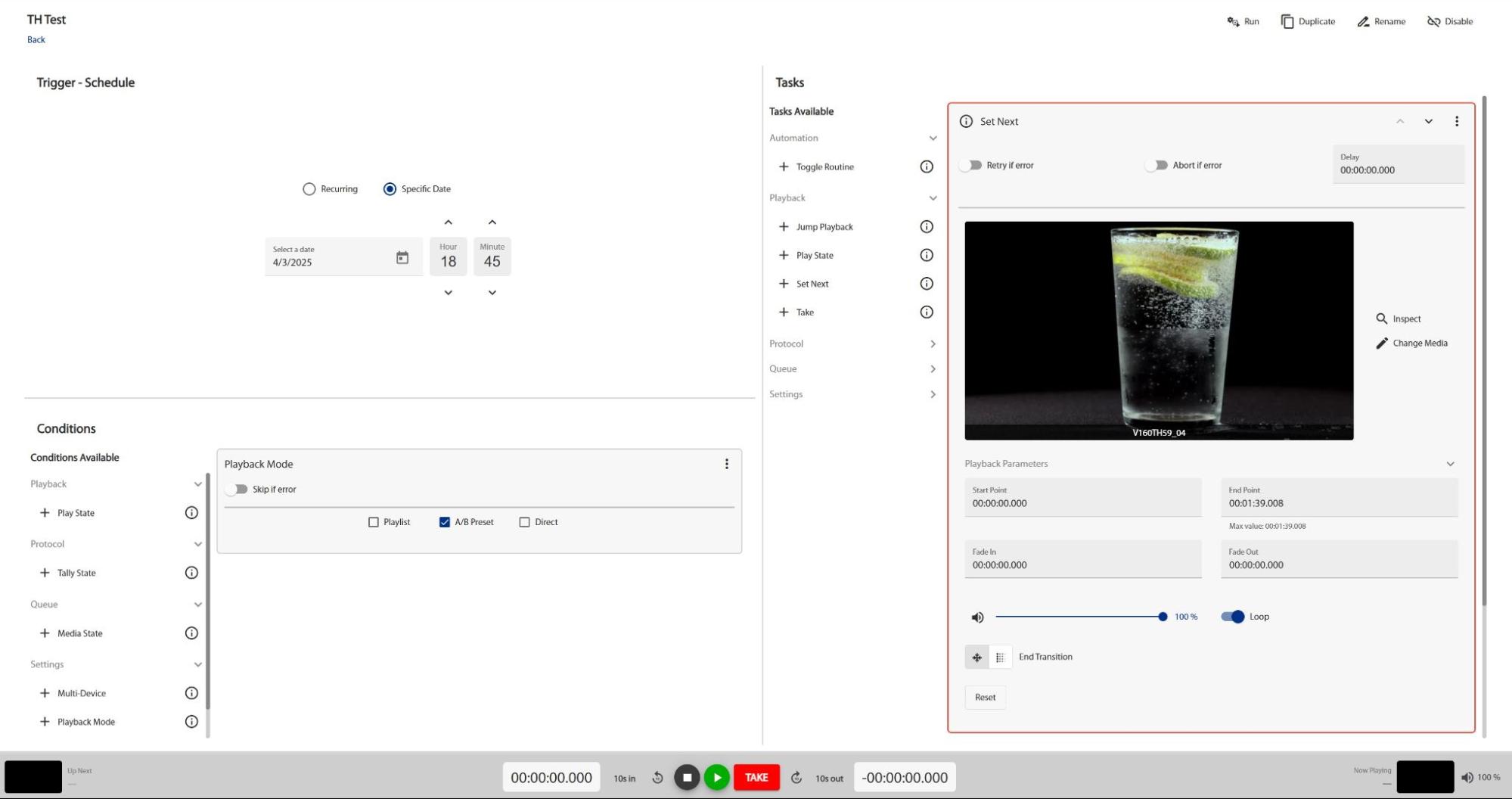
V1.6.0の大きな更新項目でオートメーション機能がGUIから使用できるようになりました。日時によるスケジュールや、ある設定された動作を行うことで連動するイベントを作成し、そのトリガーでルーティンやタスクを動作させます。
23-5.(Automation):ナビゲーションバーにオートメーションパネルを表示するようになりました。
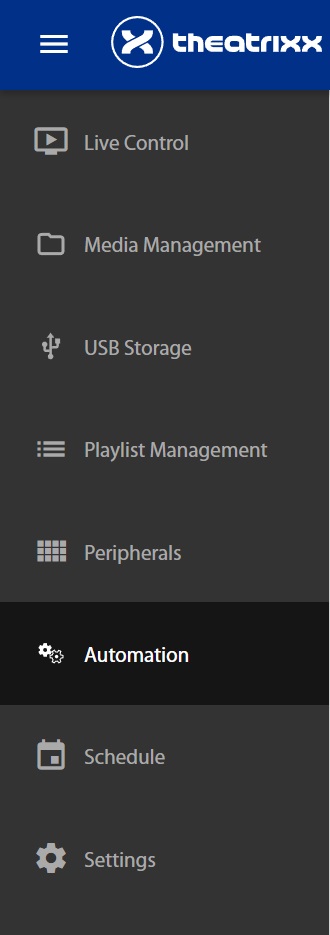
新たに「Automation」が追加されています。(これまではREST APIでのみ動作可能でした。)
23-6.(Automation):ルーティン作成ウィザード、ルーティンリスト、ルーティン設定ページが追加されました。
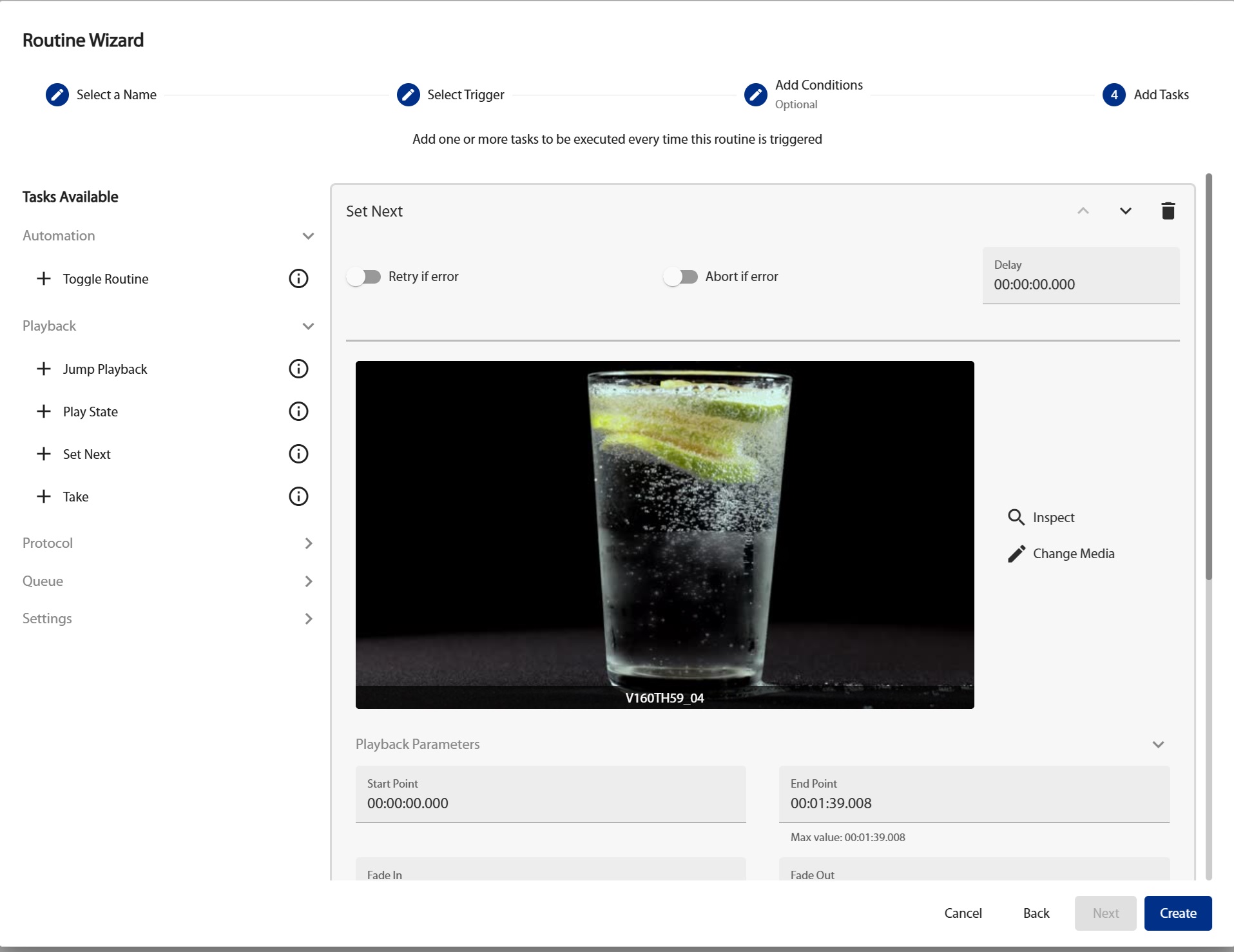
ウィザード形式の入力により、簡単にルーティンを作成できます。
23-7.(Automation):スケジュールされたルーティンのカレンダー表示。
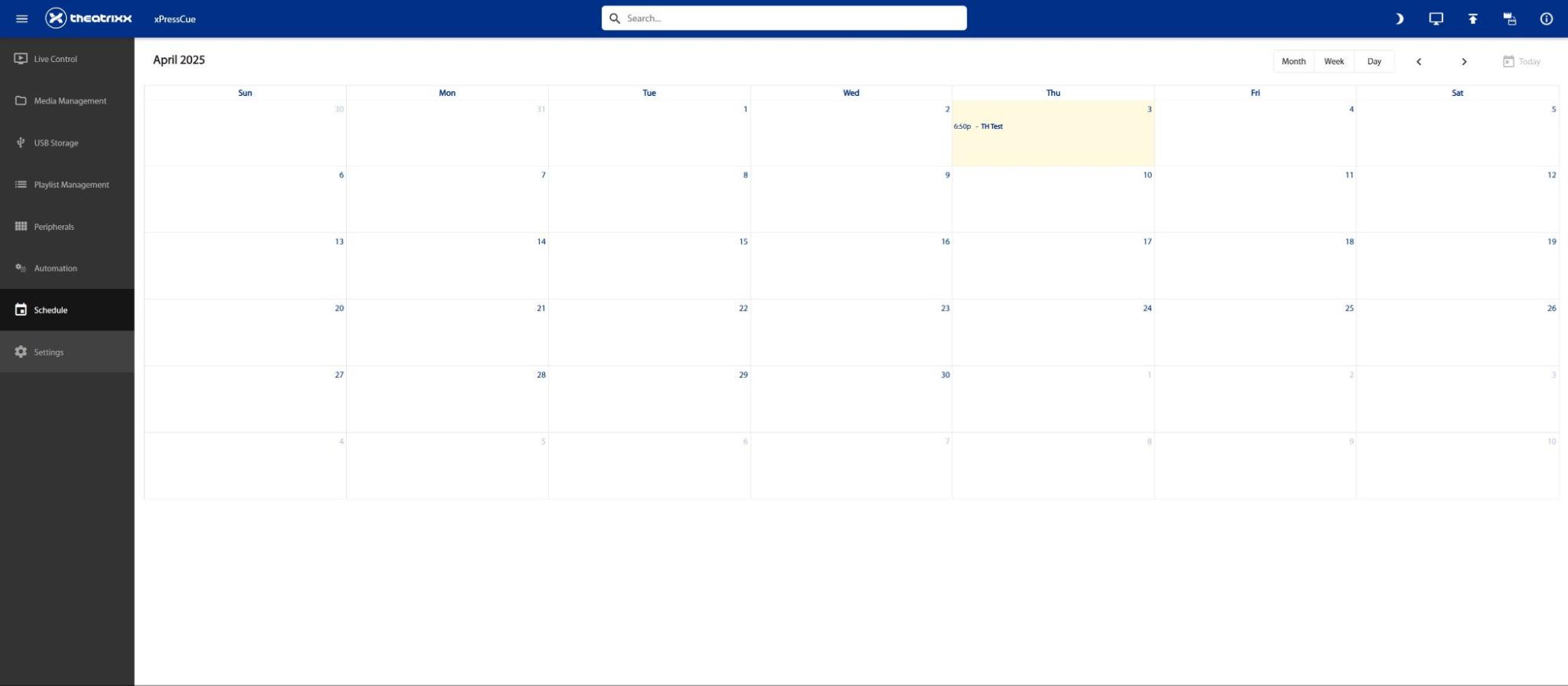
Scheduleページにより管理しやすいカレンダー表示が提供されます。
23-8.(Automation):すべてのルーティンを一度に削除するオプション。
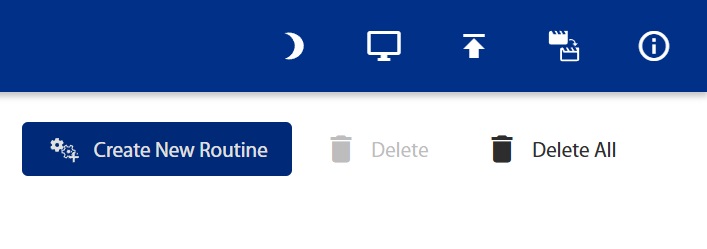
Delete Allですべてのルーティンを削除できます。
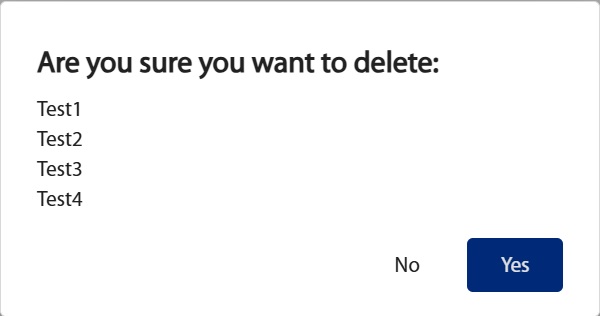
23-9.(Automation):ルーティンは他のルーティンを無効にできます。
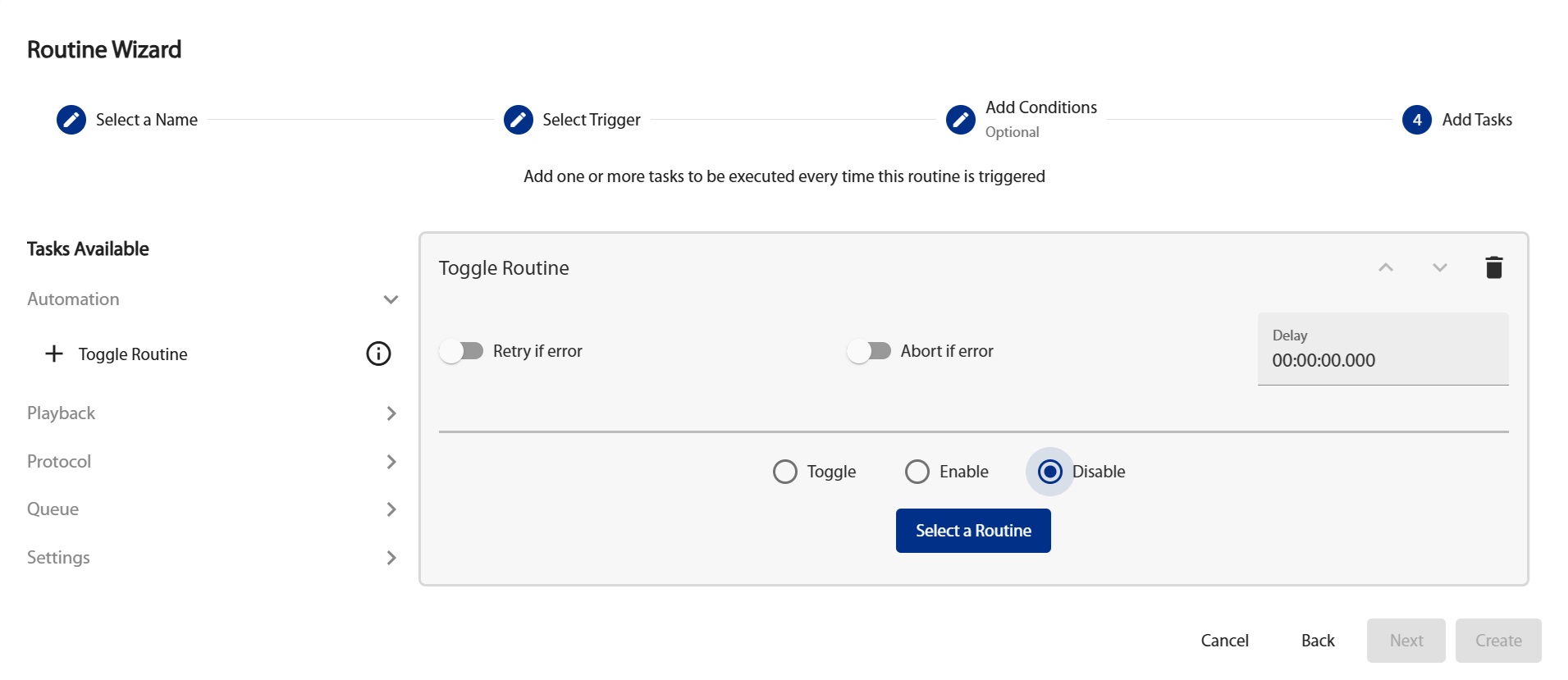
タスクの中に、ルーティンをDisableする機能があります。
23-10.(Event Logging):設定に新しいイベントログタブが追加され、再生およびシステムイベントを閲覧できるようになりました。
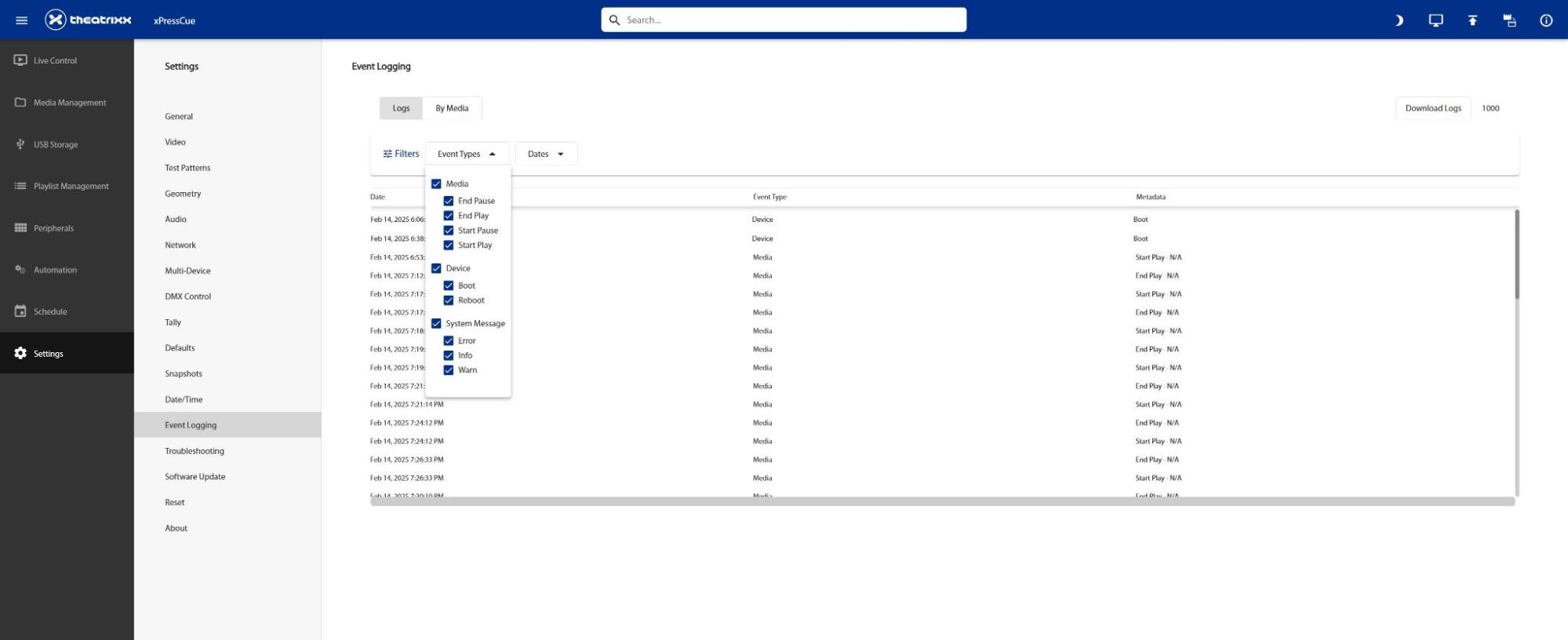
操作のログが可視化できるようになり、問題解決の手掛かりとなります。
23-11.(Event Logging):イベントタイプ、日付、メディアファイルでフィルタリングするオプション。
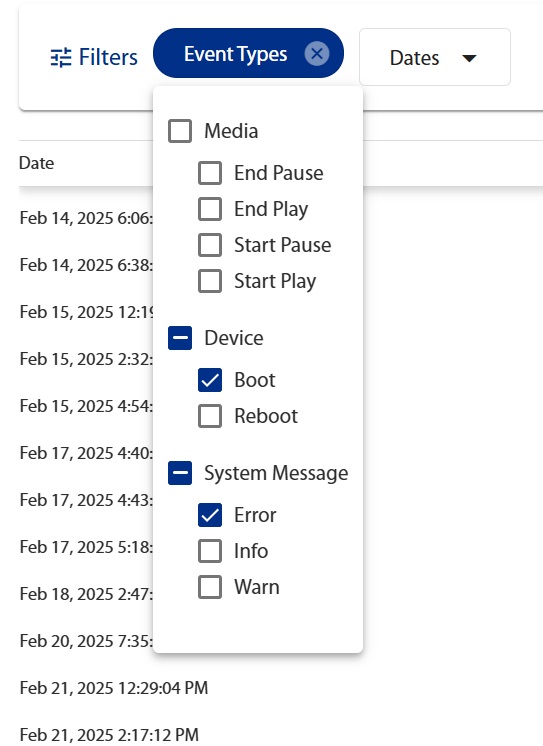
ログは表示内容を自在にフィルタリングできます。
23-12.(Event Logging):ログをExcelファイルにダウンロードできます。
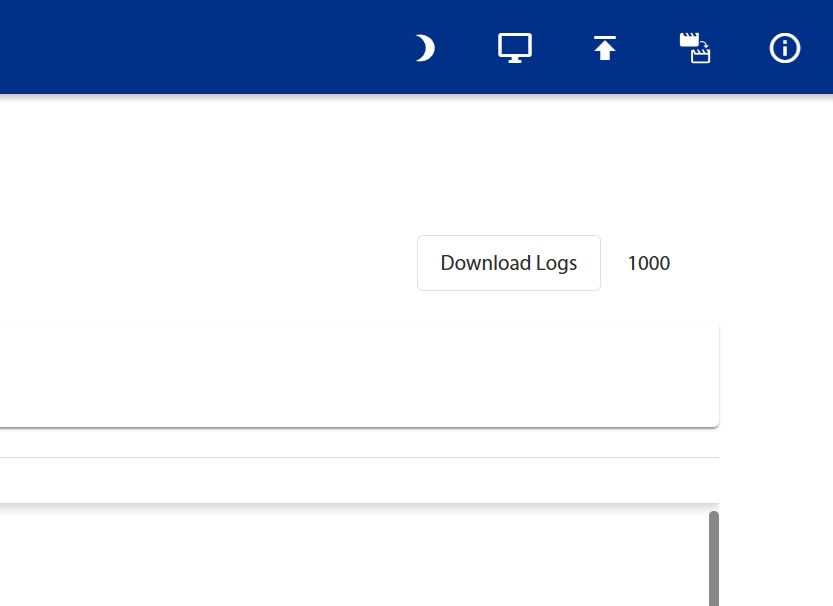
「Download Logs」から、ログファイルを収集できます。
23-13.(DMX):DMX入力はデフォルトで無効になっています。設定で有効にすることで、xPressCueにDMXデータを送信できます。
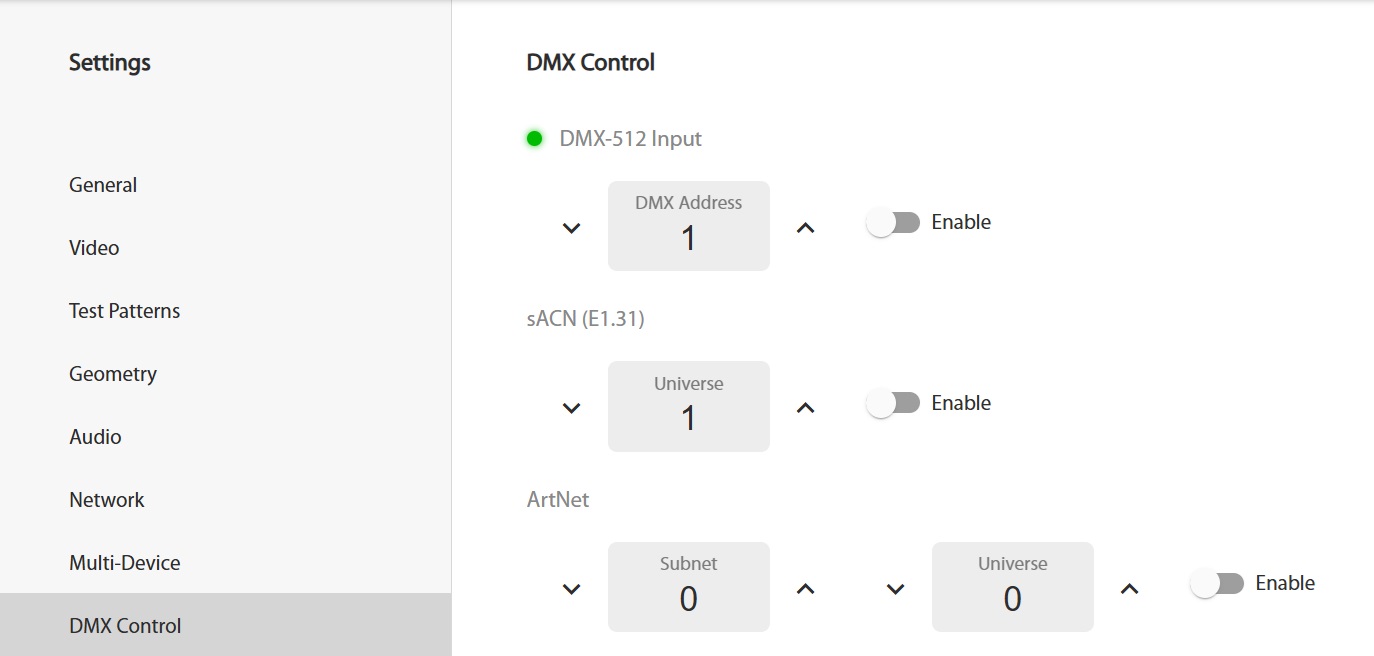
初期状態でDMXはOFFです。何も準備せずDMXをつないでも、0の値が反映されることがなくなりました。
23-14.(DMX):各DMXチャンネルリスナーは設定でオフにできます。
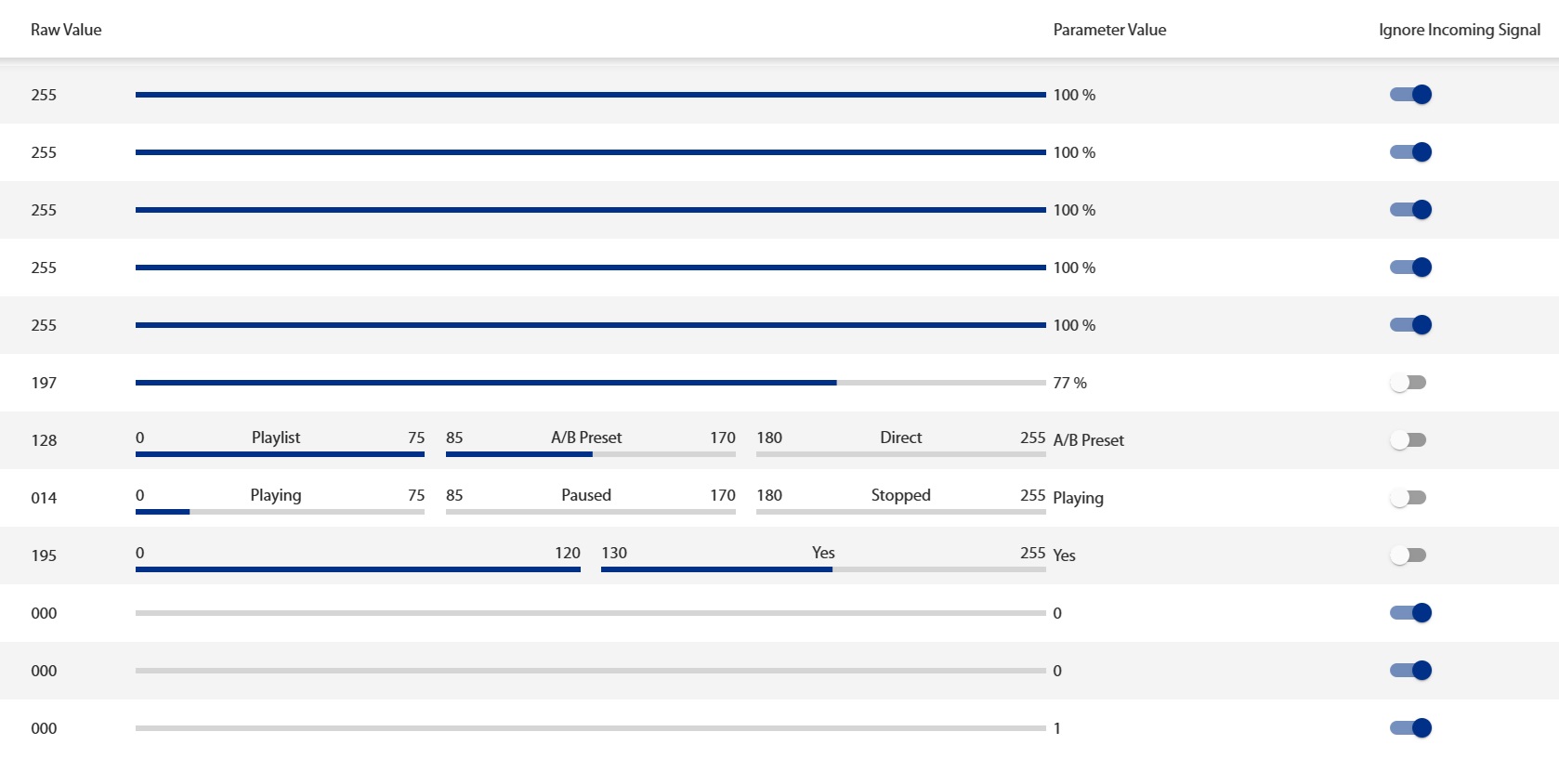
チャンネルごとに右のトグルスイッチで入力を無視することができます。(右で無視)
23-15.(DMX):Play Mode、Play State、Take Nextフロンティア値の視覚的ヒントが追加されました。

各項目の閾値が表示されているので正確にオペレーションが可能です。
23-16.(DMX):DMX入力で変更できる出力設定をデフォルト値にリセットするオプションが追加されました。
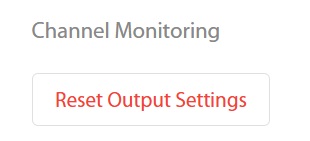
「Reset Output Settings」で、DMXで操作したパラメーターを初期化できます。







