xPressCue / 4Kメディアプレーヤー クイックスタートガイド
公開日:2023/06/20最終更新日:2023/07/05

Theatrixxの4Kメディアプレーヤー「xPressCue(XVVR-XPRESSCUE)」は、高品質かつ高信頼性を必要とする業務用のハードウェアデバイスの4Kメディアプレイヤーです。シンプルな機能で、使用に特別な習得を必要としない、直感的なユーザーインターフェースのメディアプレーヤーなので、これまでTheatrixxからはマニュアルなどの技術ドキュメントが提供されていませんでした。しかしながらユーザーからのリクエストを多数いただきましたのでTheatrixxが提供したガイドビデオから情報を抜粋し、クイックスタートガイドとしてご案内したいと思います。
目次
1.外観と入出力、基本的な動作
2.ファイルの詳細設定管理とコントロールパネルの設定
3.Settings項目
- 3-1.General
- 3-2.Video
- 3-3.Test Patterns
- 3-4.Geometry / Audio / Network
- 3-5.Multi-Device
- 3-6. DMX Control
- 3-7.Snapshots
- 3-8.Date/Time / Logging
- 3-9.Software Update
- 3-10.Reset
1.外観と入出力、基本的な動作
1-1.外観
xPressCueは標準でラックマウントが可能な1Uの筐体のハードウェアです。
このようにフロントパネルでほとんどの操作は行えますが、ボタンの設定が現状できないので、少なくとも設定まではパソコンをつなぎWeb GUIから行うことになります。
リアパネルには、映像と音声の入出力コネクタ、制御用のコネクタが並んでいます。
1-2.ストレージとファイル
ストレージについて、xPressCueにはM2 SATA-SSDを搭載。初期状態で1TBの容量を持ちます。
メディアの種類について
xPressCueは、ほぼすべての動画、静止画、またはオーディオファイルの再生を行えます。xPressCue自体はH264、H265HEVCコーデックをネイティブファイルとしています。
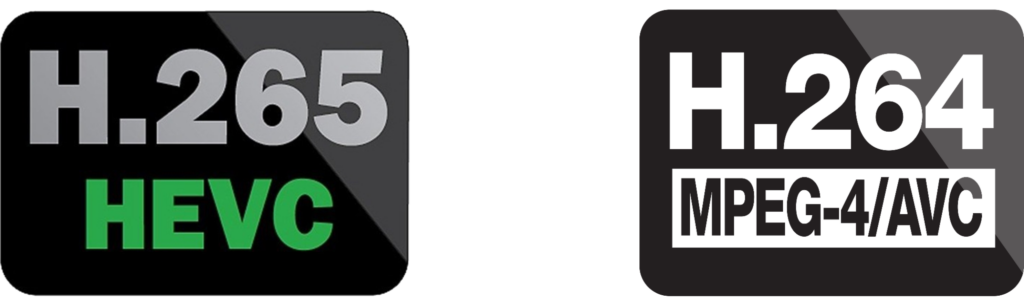
他に、たとえばProResファイルや静止画、MP3音声ファイルは、転送の際に適切なネイティブファイルに変換されます。この変換はFFmpegを使用したソフトウェアベースで、xPressCueに転送されるとき行われます。
xPressCueは再生エンジンとしてハードウェアをデザインされているため、この変換作業はあまり得意ではありません。変換には相応の時間がかかってしまいます。xPressCueでの変換は、緊急で現場対応する事態のみとし、極力再エンコードの必要がないネイティブコーデックのファイルを用意してください。
1-3.Web GUIで接続
xPressCueはフロントパネルから制御できます。しかし、それには非常に小さな画面を使用しなければなりません。
ほとんどの場合、さらに多くの情報表示が必要で、ラップトップPC、タブレット、スマートフォンと接続し使用することになります。
以下はGoogle Chromeでの制御画面ですが、SafariやEdgeでも実行可能です。最新のブラウザーはすべて機能し、あらゆるWebデバイスを使用できます。
ラップトップPCだけではなく、例えばChromebookやiPad等も使用可能で、その為、制御機器は非常に安価で収まる可能性があります。
一つの利点はリモートコントロールだけだということです。PCによるリアルタイムでのファイル処理はありません。
ブラウザを必要とするのは、リモートコントロールデバイスです。
Web GUIとxPressCueの間の接続が失われても再生に影響ありません。 PCが作用するのはリモートコントロールだけなので、現場での信頼性はPCの性能に依存しません。
ブラウザーで接続するために、xPressCueのネットワーク設定を、フロントパネルから行います。
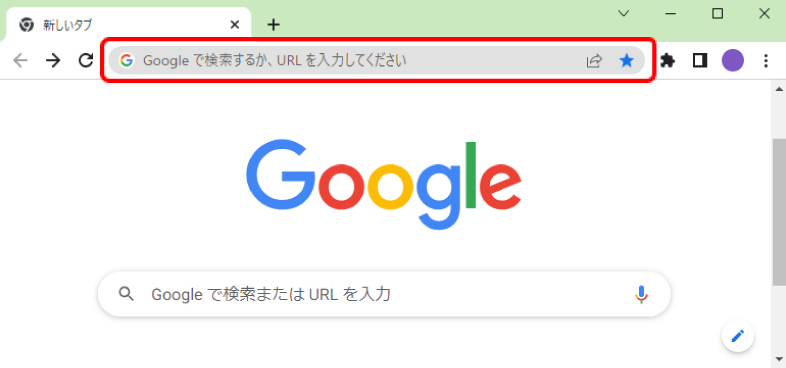
おなじネットワーク上につないだWebデバイスのブラウザーを立ち上げ、アドレスバーにxPressCueのIPアドレスを入力すると、制御画面が表示されます。
1-4.Playlistモードでの基本再生オペレーション
Liveコントロールのプレイバックモードには「Playlist」「A/B Preset」「Direct」の3種類があり、デフォルトではPlaylistで起動します。PlaylistでのLiveコントロールは最も多機能で複雑です。
Playlistの中の各種ボタンを使いこなす事で、様々な再生シーケンスを使用することができます。
こうした一連の設定更新は、変更を加えてすぐには適用されません。適用されるタイミングはUp Nextにロードされたときです。そのように再ロードされるまで現在再生中の動画には変更がなされないため、再生は途切れることなく継続することができます。
Playlistモードで作成した動画のリストは、一連の順番と設定をファイルとして保存し、いつでも呼び出して再現することができます。
1-5.コントロールバー
コントロール バーを使用して再生動作を制御できます。一時停止、再生、停止、コンテンツの指定位置へのジャンプもできます。
1-6.プレゼンタービュー
トップバーのアイコンの中に、プレゼンタービューの起動ボタンがあります。
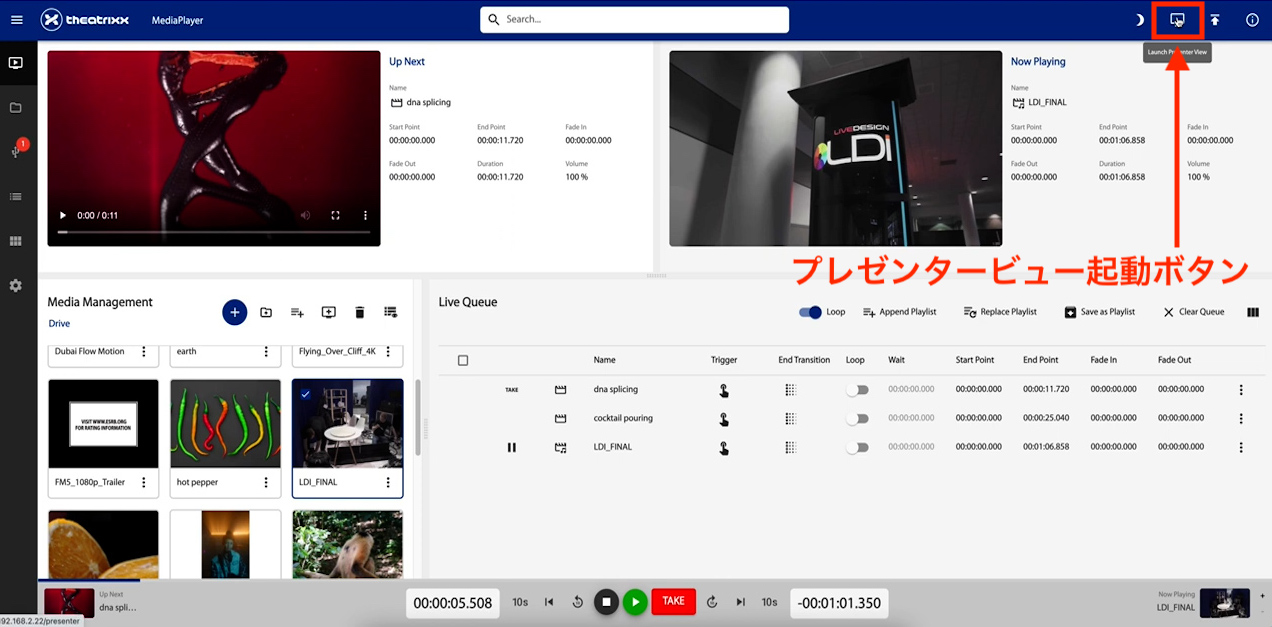
プレゼンタービューを起動すると、コントロールのないページに移動します。これは読み取り専用ビューです。
2.ファイルの詳細設定管理とコントロールパネルの設定
2-1.メディアマネージメント
Live Controlページの左下にはMedia Managementのセクションがあり、xPressCueの中にあるメディアファイルを操作することができました。ナビゲーションメニューの上から2番目、Media Managementを開くと、この部分が独立して、より大きな領域とサムネイルで表示されます。ここで、ファイルのアップロードや消去、フォルダ操作等が行えます。
メディアマネージメントで表示されているクリップは、個別に詳細なパラメーターを設定することができます。これは、メディアインスペクターから行います。
2-2.USBストレージ
ナビゲーションメニューの3番目にはUSB Storageがあります。ここでUSBポートに接続されたメディアについて表示し、ファイルのインポートができます。
2-3.プレイリストマネージメント
ナビゲーションメニュー4番目のプレイリストマネージメントは、作成したプレイリストの一覧を表示します。
2-4.ハードウェアリモート
ナビゲーションメニュー5番目はハードウェアリモートセクションです。フロントパネルのボタン割り付け設定と、Stream Deckの設定が行えます。
3.Settings項目
3-1.General
ナビゲーションメニューの一番下、Settingsを開くとサブメニューが表示され、General、Video、Test Patterns、Geometry、Audio、Network、Multi-Device、DMX Control、Snapshots、Date/Time、Logging、Software Update、Reset、Aboutの各項目が設定できます。Generalの項目ではPlayモードやデバイスネームなどが決められます。
3-2.Video
Videoの項目では、ビデオ出力信号に関する設定がすべて網羅されています。
3-3.Test Patterns
xPressCueは、動画再生の他に各種テストパターンを発生させる機能を持っています。この項目では発生させるテストパターンについて設定します。
3-4.Geometry / Audio / Network
Geometryでは、画面内での動画の位置や縮小を調整します。
Audioでは、出力音声の音量を調整します。
一番最初に、ブラウザコントロールをつなぐために行ったネットワークの設定は、このメニューからも行えます。
3-5.Multi-Device
Multi-Deviceは、複数のxPressCueをネットワーク化し同時に使用するために設定します。
Inspectで紹介したRemote IDは、ここで実際に設定に使用します。
3-6. DMX Control
xPressCueは調光卓による外部制御の受信ができます。XLR5pinのDMXコネクター、もしくはストリーミングACN(E1.31)ArtNetのネットワーク経由での受信です。
3-7.Snapshots
Snapshotsは、xPressCueのバックアップの機能を持っています。ユーザーデフォルトの保持に便利です。使用後に複数のxPressCueを出荷時にリセットする、とても強力な機能です。
3-8.Date/Time / Logging
Date/Timeは単なる内部時計です。現在、これはあまり有効な機能を持っていませんが、将来、これを使用したスケジュール再生機能が追加される予定です。
Loggingはログのダウンロードに使用されます。
3-9.Software Update
Software Updateは永遠に無料です。 私たちはソフトウェアライセンスの販売を考慮していません。
ハードウェアデバイスとしてxPressCueメディアプレーヤーの使用を推進したいので、すべてのソフトウェアとアップデートは無料になり、アップデート作業はユーザーに一任されます。
3-10.Reset
リセットがあります。xPressCueを再起動し、設定を工場出荷時の状態にリセットできます。コンテンツを消去できます。
以上でクイックスタートガイドを終わります。
ご不明な点がございましたら、お気軽にお問い合わせください。
関連製品
関連記事









